Adding the Page Numbers. Scroll up to the section that contains your front matter and click in the footer of any page (don’t do anything for your title page and other pages that don’t require a page number). On the Insert Ribbon, in the Header & Footer Group, click on the arrow next to the Page Number icon and select the positioning you’d. So, in order to start page numbering from a specific page in Word 2010, 2013, or 2016, follow these exact steps: Step (1): At first, go to the Microsoft Word page you wish to start numbering from. Step (2): Now on the top ribbon, go to the Layout tab and then click on the Breaks option. Step (3): From the drop-down list, select the Next Page.
- How To Add Page Numbers In Word 2016
- Add Page Number In Header Word 2016
- Add Page Numbers In Word 2016
See Also: How do I add page numbers in Microsoft Word?
To use different page numbering schemes in different sections of your Word document, there are two tricks: 1) you must include a 'Section Break - Next page' between each section of your document where the numbering will change, and 2) you must 'unlink' each section's footer from the one before it.
To start, temporarily turn on the viewing of hidden formatting symbols by clicking the 'Show/Hide' symbol on the 'Home' tab in the 'Paragraph' box -- this will enable you to see the Section Breaks between sections of your document.
One of the required page numbering changes for your thesis or dissertation is that you need to use Roman numerals (e.g., 'i, ii, iii') for your introductory sections (Abstract, Table of Contents), and then switch to Arabic numerals (e.g., '1, 2, 3') and begin the page numbering at '1' at the start of Chapter I of your main text.
If you do not already have a 'Section Break' between these two sections of your document, you will need to add one. Place your cursor at the very end of the text in the first section (after your Table of Contents and any Lists of Tables and Figures), being careful NOT to place it in the footer where the page number is (if the text above becomes grayed out, you are in the footer – try clicking higher).
Add a 'Section Break – Next Page' by selecting the 'Page Layout' tab on the menu, clicking the arrow next to 'Breaks', and selecting 'Next Page' under Section Breaks.
After doing this, you should see a 'Section Break (Next Page)' code inserted into your document. This tells Word that the next page begins a new section which may have a different header or footer.
Go down to the next page below the section break (in this example, the first page of Chapter I), and click on the page number in the Footer. If your cursor is in the Footer, you should see 'Footer -Section [#]-' to the left, and 'Same as Previous' on the right.
You should also see a new tab appear on the menu, labeled 'Header & Footer Tools: Design'. Select this. (Be careful not to confuse this with another tab labeled 'Design' between the 'Insert' and 'Page Layout' tabs.) In the 'Navigation' section of this tab, you will see a highlighted button labeled 'Link to Previous' which tells Word to link the footer in this section to the previous section and to continue its page numbering scheme. Click the 'Link to Previous' button to UNSELECT it.
After clicking this, the 'Link to Previous' button should no longer be highlighted. The 'Same as Previous' box to the right of your footer should also disappear.
Confirm your cursor is still next to the page number in the Footer, then go back to the Header & Footer Tools – Design tab on the menu, and in the 'Header & Footer' section, select Page Number > Format Page Numbers.
The 'Page Number Format' window will appear. Select the appropriate 'Number format' for this section ('1, 2, 3,' or 'i, ii, iii', etc.), and tell Word whether to continue the page numbering from the previous section or to start at '1' or another number. In this example, we want Section 2 (which begins at Chapter I and contains the main text of our thesis or dissertation) to use Arabic numerals and to start numbering this section from page 1. Click 'OK' to finish.
You will notice that the page numbering for the current section has now been corrected, and if you unlinked it properly from the previous sections, the numbering in those sections should remain as it was before.
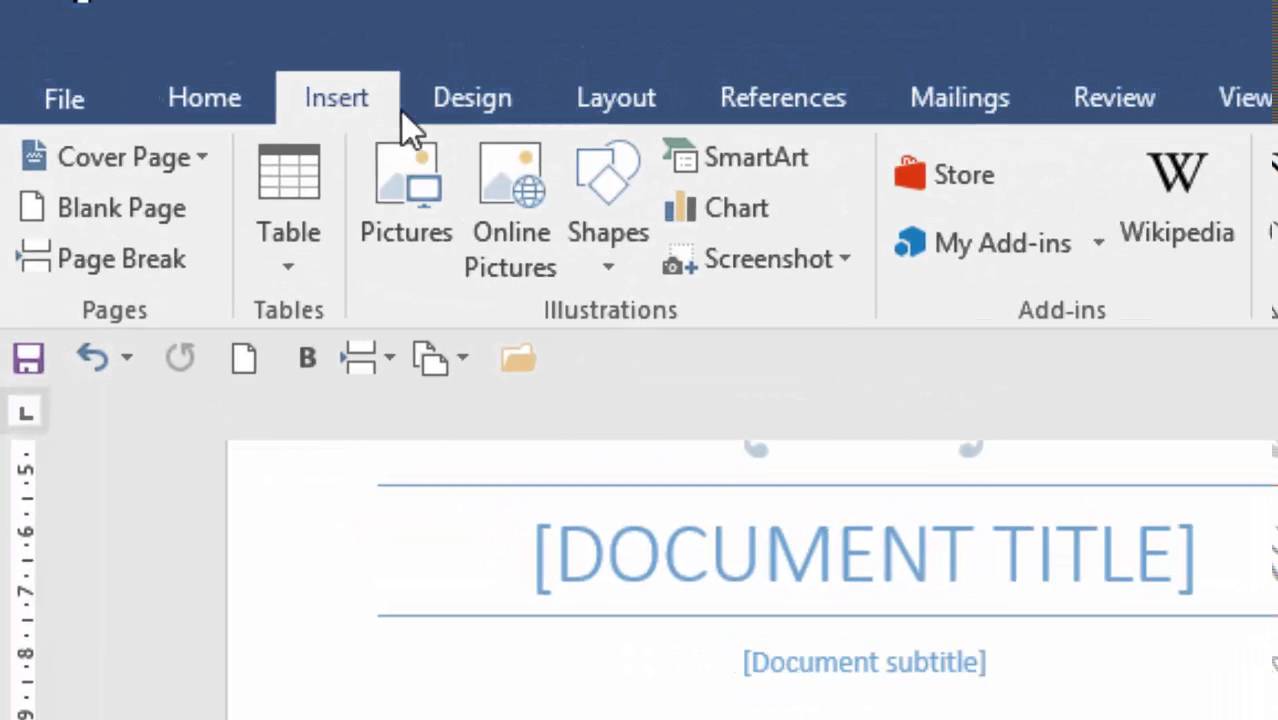
Next, you will need to change the page number format to lower-case Roman numerals (i.e., 'i, ii, iii, ...') for the section with your Abstract and Table of Contents. Click your cursor on the footer of your Abstract or Table of Contents page.
Open the 'Format Page Numbers' window by going to the Header & Footer Tools – Design tab on the menu, and in the 'Header & Footer' section, select Page Number > Format Page Numbers.
Next to 'Number format', select the 'i, ii, iii, ...' option for lower-case Roman numerals, then click 'OK'.
The page numbering for the section with your Abstract and Table of Contents should change to lower-case Roman numerals. As long as you correctly unlinked the following section from this one, the page numbering in the following section, the main body of your text, should remain Arabic numerals starting with 1.
You will also need to remove page numbers completely from the title page and other preliminary pages of your thesis or dissertation. To do this, you will use the same method as above, but delete the page numbers from the first section of your document.
:max_bytes(150000):strip_icc()/005-microsoft-word-add-page-numbers-4159584-fecff864060b4c16a5d271871b5d4d72.jpg)
Place your cursor at the very end of the last page which will not be numbered (probably your approval page, dedication, or acknowledgment), being careful NOT to place it in the footer where the page number is (if the text above becomes grayed out, you are in the footer – try clicking higher).
:max_bytes(150000):strip_icc()/001B-microsoft-word-add-page-numbers-4159584-db83ae9210ae417eb9370f5d45a0aaef.jpg)
Add a 'Section Break – Next Page' by selecting the 'Page Layout' tab on the menu, clicking the arrow next to 'Breaks', and selecting 'Next Page' under Section Breaks.
After doing this, you should see a 'Section Break (Next Page)' code inserted into your document on the page before your Abstract.
Go down to the next page below the section break (in this example, the Abstract), and click on the page number in the Footer. If your cursor is in the Footer, you should see 'Footer -Section [#]-' to the left, and 'Same as Previous' on the right. Be sure you are not in Section 1 of your document.
On the main menu, select the 'Header & Footer Tools: Design' tab, then in the 'Navigation' section of this tab, click the 'Link to Previous' button if it is highlighted to UNSELECT it and unlink this section from the section above. This will allow you to modify the page number in the first section without affecting this or subsequent sections.
Return to your Title Page (or any page in Section 1 which will not be numbered) and click on the page number in the footer. Click-and-drag your cursor over the page number to select it.
Click the 'Delete' key on your keyboard to delete the page number from this section. As long as you removed the 'Link to Previous' connection from the next section, you should the page number disappear from the first section, but remain in the following sections.
If your paper includes additional sections (for example, if your Approval Page was added as a separate section from your Title page), you may have to experiment with linking and unlinking sections from each other -- unlink a section if its page numbering will be different from the one before it, but link together any sections where the page numbering will continue from the one before it. It is generally a good idea to start with the last section of your document and work your way backwards.
When you are finished, don't forget that you can hide the formatting symbols to make it easier to view your text by turning off the 'Show/Hide' symbol on the 'Home' tab in the 'Paragraph' box.
Footer Sections and page numbering can be very complex, especially if your document has multiple sections. If you need additional assistance getting your page numbering correct, contact Jeff Beuck at 216-523-7486 to set up an appointment.
Lesson 14: Modifying Page Numbers in Word
/en/word-tips/basic-keyboard-shortcuts/content/
Modifying page numbers in Word
If you're having trouble with page numbers in Microsoft Word, you're not alone. We've received tons of comments and questions from learners like you on our Page Numbers video.
One of the most common questions is How do I restart or reformat my page numbers partway through the document? Apparently, this is a common problem for students who are working on academic papers.
Your comments prompted us to look for an answer, and we found one. Special thanks to Jessica, who discovered the solution while proofreading dissertations in her spare time.
Modifying page numbers with section breaks
The key to using different types of numbering in the same document is section breaks. Once you've added a section break to your document (you can add as many as you need), you'll be able to restart your page numbers there and/or apply a different style.
How To Add Page Numbers In Word 2016
Here's an overview of the steps you need to follow. These steps should work for Word 2007, Word 2010, and Word 2013.
- Place your cursor on the page where you want the first section to end.
- Go to the Page Layout tab, then click the Breaks command.
- Choose Next Page from the menu.
- A section break will be added, creating a new section on the next page.
- To continue, select your header or footer in the new section.
- Go to the Design tab, and deselect the Link to Previous command.
- Now you can modify the page numbers in your new section depending on what you need. To restart your numbering, click the Page Number command, then choose Format Page Numbers. From there, you'll be able to select Start at: 1.
- To reformat your numbering, select the page number, then go back to the Home tab. You can change the font, color, size, and more.
Add Page Number In Header Word 2016
For more information, read our Page Numbers lesson from our Word 2016 tutorial.
Add Page Numbers In Word 2016
/en/word-tips/how-to-create-a-table-of-contents-in-word/content/