Select the text you want to use, then on the Insert tab, in the Text group, click Text Box and then click Draw Text Box. This should put your selected text in a text box. Then on the Drawing Tools Format tab, in the WordArt Styles group, click Text Effects. The Transform options will be at the bottom. In Word 2010, the list looks like this (Word 2013 to 2016 will have a shorter list): With Word Art you can type some text and turn it into any of the styles you see above, such as curved text (Word 2007 only), 3D text, etc. We only want the letter X, and in a plain style. So click on the first one on the top row, if you have Word 2007 (see. With the text box still selected, on the Format tab choose Text Effects, select Transform, and pick one of the curved shapes. Now type whatever text you want curved. In the following image I’ve changed the font face, size, and color. The text won’t look curved until you click outside the box.
You can certainly do this without WordArt. First draw a text box (or choose Simple Text box and then delete the text).
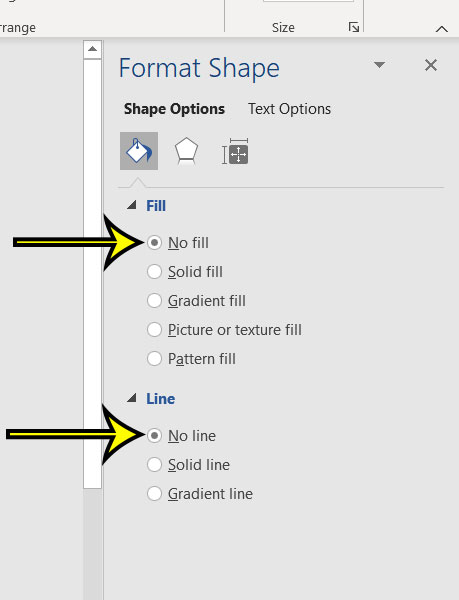
After you add the text box, right click and choose Format Shape.
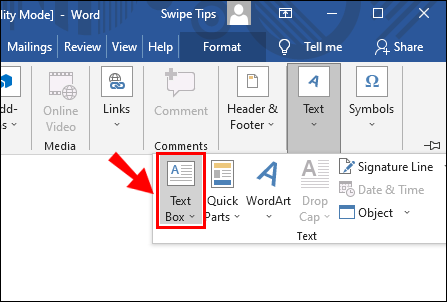
On the Fill and Line Color tabs, set to No fill and No line.
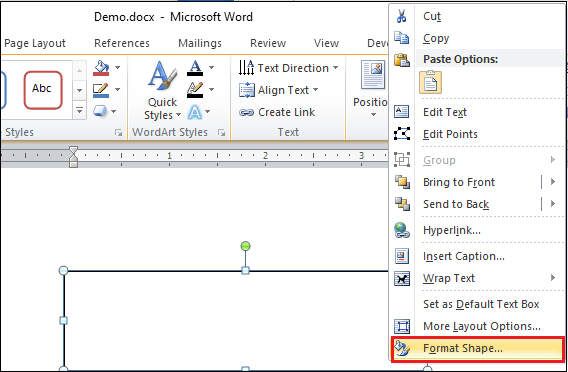
Curve Text In Word 2016


With the text box still selected, on the Format tab choose Text Effects, select Transform, and pick one of the curved shapes.
Now type whatever text you want curved. In the following image I’ve changed the font face, size, and color.
Curve Words In Word 2016
The text won’t look curved until you click outside the box.
When you click on it again, it will look like it did before you clicked outside and you can keep editing the text. Also, you will see a pink circle somewhere on the path, and by dragging it you can adjust the curve. You can drag the green circle to rotate the curve.
- Siyabonga Sibusiso Dhlomo on December 9, 2020 at 1:43 am
thank you!!! that was very helpfully and easy
Reply