Microsoft’s 3D Builder is a powerful yet simple tool for 3D designers. Beginning 3D designers can sometimes be left scratching their heads as to how achieve “simple changes” in a 3D object. This series from imagination-3d.com “Quick Tips” for 3D Builder is intended to help you out with that.
Resizing Only Part of an Object

- Get started with 3D printing for Windows 10 with 3D Builder app, 3D printers, Windows 3D Printing SDK, tutorials, docs, samples, and community resources.
- 3D Builder is an app that allows you to build or import files to be used in 3D printing. Previously, to create a file for 3D printing you would need to have some serious CAD know how.
- 3D Scan lets you scan objects or even yourself in real-time and in colors. Then you can import that scan into 3D Builder to edit, decorate and send it to the printers. How to use 3D Builder for Windows.
- Microsoft 3D Builder Alternatives. Microsoft 3D Builder is described as 'View, capture, personalize, and print 3D models. Download many kinds of 3D files and edit them using the 3D modeling space. Take a picture with your webcam and make it 3D' and is an app in the System & Hardware category.
Users frequently run into the case were only a portion of a part needs to have its size adjusted but the rest of the part is perfect. This presents a challenge in 3D Builder (Builder) because the resize feature impacts the entire part. So here is how you can achieve this with Builder……
Microsoft have released a new 3D design application for Windows phones. The 3D builder app allows users to scan, view, personalize and print 3D models. Furthermore, the app can make use of your.

Our video shows you how to do this here, or you can continue reading.
In this example we are simply trying to resize the lower porting of this object to have a smaller diameter because it is too large. We need to change the diameter from 9mm to 8.7mm:

Step 1: Select the object:
Step 2: Click on the “Object Tab”
Step 3: Click on the “Duplicate” button. This will create a duplicate of the object.
Step 4: Click the “Deselect all” button.
Step 5: Select the original object by clicking on it.
Step 6: Click on the “resize” button. This will allow us to change the physical dimensions of the part.
Step 7: Click on the padlock button. This will unlock the X, Y and Z axis from each other.
Step 8: The X and Y values representing the diameter appear in the bar. To change them, click on each one and change the value from 9 to 8.7.
Photo 3d Builder tips Resizing an object x and y
Step 9: Select the “Edit” tab
Step 10: Click on “Split”
Step 11: The “split pane” will appear. We are trying to resize the bottom of the object, so click on the “Keep bottom” button. This will switch the behavior of Builder.
(resize_012)
Step 12: Drag the split pane down to the area you want to resize. What is showing up will be “kept”.
Step 13: Click on the Spit check button once you are satisfied with your selection.
Step 14: After the split is complete click on “Deselect all”.
Step 15: Now we need to work on the other part. Select the duplicate part by clicking on it.
Step 16: Again, click on the Split button.
Step 17: We want to keep the top portion of the part this time so click on “Keep top”
Step 18: Drag the split pane down so that it overlaps the cut area of the other part slightly. The reason you want to do this is we will be attempting to merge the to parts together. If the parts do not overlap you could end up with an unfused void when you print your merged part and it will break.
Step 19: After you have made your selection click on the “Split” check button to split the duplicate.
Step 20: Click on the move object button so that we can move the duplicate part back into position.
Step 21: Drag the duplicate part back into place on top of the original.
Step 22: Once you have the duplicate in place, click on the bottom (the original part). Now both objects should be selected.
Step 23: Click on the “Merge” button. Both objects will be merged, and you are all done. If you have overlapped the objects correctly the “Ungroup” button should be grayed out as shown below. If it is not, it indicates that you have not overlapped the parts.
You may have to give this method a try several times to not only pick a resize area you like, but also to get the overlap right. But once you pick up this technic you will find resizing an object in this way extremely easy. Always remember to make a backup of your original before attempting any modification to any of your designs.
Microsoft 3d Builder Models
Editor’s note: Imagination-3d.com is in no way part of, endorsed or authorized by, or affiliated with the Microsoft Company or its affiliates. All depictions or references made here are for commentary only. As to Microsoft artwork/properties: © Microsoft.
Size: 27.12MB
License: FREE
Publisher:Publisher | Listed Programs
Release Date: 2018-12-13
Submit Date: 2018-12-13
OS: Windows 8.1/10 (64-Bit)
Downloads: 27659
Popularity:
Editor's Rating
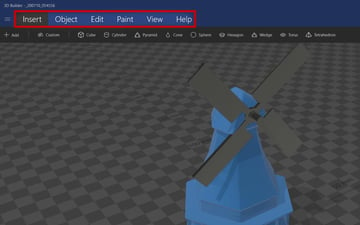 Reviewed on July 13, 2018
Reviewed on July 13, 2018Microsoft 3d Builder
Everything you need to develop and print 3D models
The Microsoft Windows application 3D Builder is what you need for capturing, viewing and personalizing a 3D model and making it printable. Import a file, work with an existing model or even create a 3D model from a webcam photo. The application includes lots of models, a range of tools to work within a user-friendly workspace, and supports all the popular 3D printing formats including OBJ, STL, and 3MF.
Getting started on the way to print 3D models
The 3D Builder start screen opens with the library of existing models for you to select from in the main window. It includes a toolbar for access to a number of categories including household items, toys, etc. A panel at left provides your options:
- 'New scene' for designing a model from scratch
- 'Load model' for opening and editing a preexisting model
- 'Load image' for importing an image file from which to create a 3D model
- 'Camera' for using a photo
- 'Scan' import a Kinect 3D
For the new user, it's probably best to select a model from the library to get started on.
The 3D Builder interface
Whether you choose to select New Scene and create your own model, load one from the library or import a file, you will access the 3D Builder three-dimensional workspace. You can now create your new 3D model.
The menu bar contains the main menu icon where you can access 'Settings' to select your preferences, 'Insert' for adding shapes or existing models, 'Object', 'Edit', 'Material' and 'Help.'
With an object selected, basic editing tools for rotating, moving and scaling are available at the bottom of the screen. You can also use your mouse buttons and wheel to rotate, drag and pad the shape you're working on. More tools are available under Object (intermediate - duplicate, mirror and more) and Edit (advanced - split, smooth, emboss and more).
Printing your 3D model
Print 3D models are saved to the correct format, selecting material and printer on the 3D print menu available from the 3D print button in the top right-hand corner of the screen. If you currently have no access to a printer, professional quality printing on everything from stainless steel to silver and gold, plastic to ceramic is available online at i.materialise.com. Clicking 'Order online' gives you access to price and materials information prior to ordering and uploading your file.
From beginning to end product, 3D Builder provides to means to print 3D models
Built for Windows, 3D Builder can be used to prepare, view and print 3D models:
- Import 3MF, STL, OBJ, PLY, etc. files
- Edit and repair models ready for printing
- Use webcam images (JPG, PNG, BMP or TGA) to make 3D models
- Emboss a model - add text and/or images.
- Scan in full color with 3D Scan
- Drag and drop to build on simple shapes
- Merge, slice, intersect images
- Save to 3MF, STL, PLY, or OBJ
- Print to paper
- Print to supported 3D printers on multiple materials
- Use an online printing service
Microsoft 3d Builder Star
3D Builder is compatible with Windows 10, Windows 8.1 and Windows 10 Mobile.