Update for Microsoft Office 2016 (KB4486747) 32-Bit Edition. Microsoft has released an update for Microsoft Office 2016 32-Bit Edition. This update provides the latest fixes to Microsoft Office 2016 32-Bit Edition. Additionally, this update contains stability and performance improvements. The 64-bit version is installed by default unless Office detects you already have a 32-bit version of Office (or a stand-alone Office app such as Project or Visio) installed. In this case, the 32-bit version of Office will be installed instead. Microsoft Office 2007 32 Bit free download, and many more programs. About Office — Checking Whether Office is Installed in 32 or 64 bit That’s It:) Compatibility. The instructions provided herein apply to the following versions of Office: Office 2007, Office.
- Microsoft Office Bitlocker
- Microsoft Office Bit
- Microsoft Office 64 Bit 2016 Free Download
- Microsoft Office 64 Bit Download
Up to now, if you had the 32-bit version of Microsoft 365 Apps installed on a device and you wanted to change to the 64-bit version, you needed to uninstall the existing 32-bit version and then install the 64-bit version. It also required that you account for all the other deployment settings configured for that device, such as the update path and the installed languages, so that those settings would be included when you did the 64-bit installation.
But now, to make it easier to change from a 32-bit to a 64-bit installation of Microsoft 365 Apps, the Office Deployment Tool and its configuration.xml file supports an optional attribute named MigrateArch. If the MigrateArch attribute is set to True, then your installation of Microsoft 365 Apps will be changed to the architecture (sometimes referred to as the bitness) that is specified in the OfficeClientEdition attribute.
With MigrateArch, you don't have to account for all the installed products and languages or other deployment settings. The migration process will preserve those during the migration process. But, if you want to make any changes to the installed products and languages, or other deployment settings, you can do that as part of the migration process by explicitly specifying those settings in your configuration.xml file. For more information, see Sample configuration.xml file to use with the Office Deployment Tool.
Note
The 32-bit version will be uninstalled and then the 64-bit version will be installed.
Requirements for using the MigrateArch attribute
To use the MigrateArch attribute, you need the following:
- At least Version 1902 of Microsoft 365 Apps installed on the device that you want to change the bitness of.
- At least version 16.0.11615.33602 of the Office Deployment Tool from the Microsoft Download Center.
- A location that contains all the product and language files for the architecture that you are changing the installation to.
Before starting the migration process to a different bitness, you must have Version 1902 or later installed on the device that you want to change the bitness of. Migration is allowed to the same version, or to any later version, but you must have at least Version 1902 installed on the device before beginning the migration process.
Version 1902, or later, is available in Current Channel, Monthly Enterprise Channel, Semi-Annual Enterprise Channel (Preview), and Semi-Annual Enterprise Channel.
Providing a source location to be used with the MigrateArch attribute
When using the MigrateArch attribute, you need a location that contains the installation source files of the bitness that you're moving to.

For this location, if network bandwidth or internet connectivity is not an issue, we recommend that you use the Office Content Delivery Network (CDN), because the CDN will always have the most up-to-date program and language installation files that you need.
Microsoft Office Bitlocker
If you are using a location that's on your local network, be sure to use the Office Deployment Tool to download all the necessary product and language files ahead of time. You can download the 32-bit and 64-bit installation files to the same share for a given update channel. For example, you can download the 32-bit and 64-bit installation files for Semi-Annual Enterprise Channel to server01sec. But, you need to download the installation files for Current Channel to a different location, such as server01current.
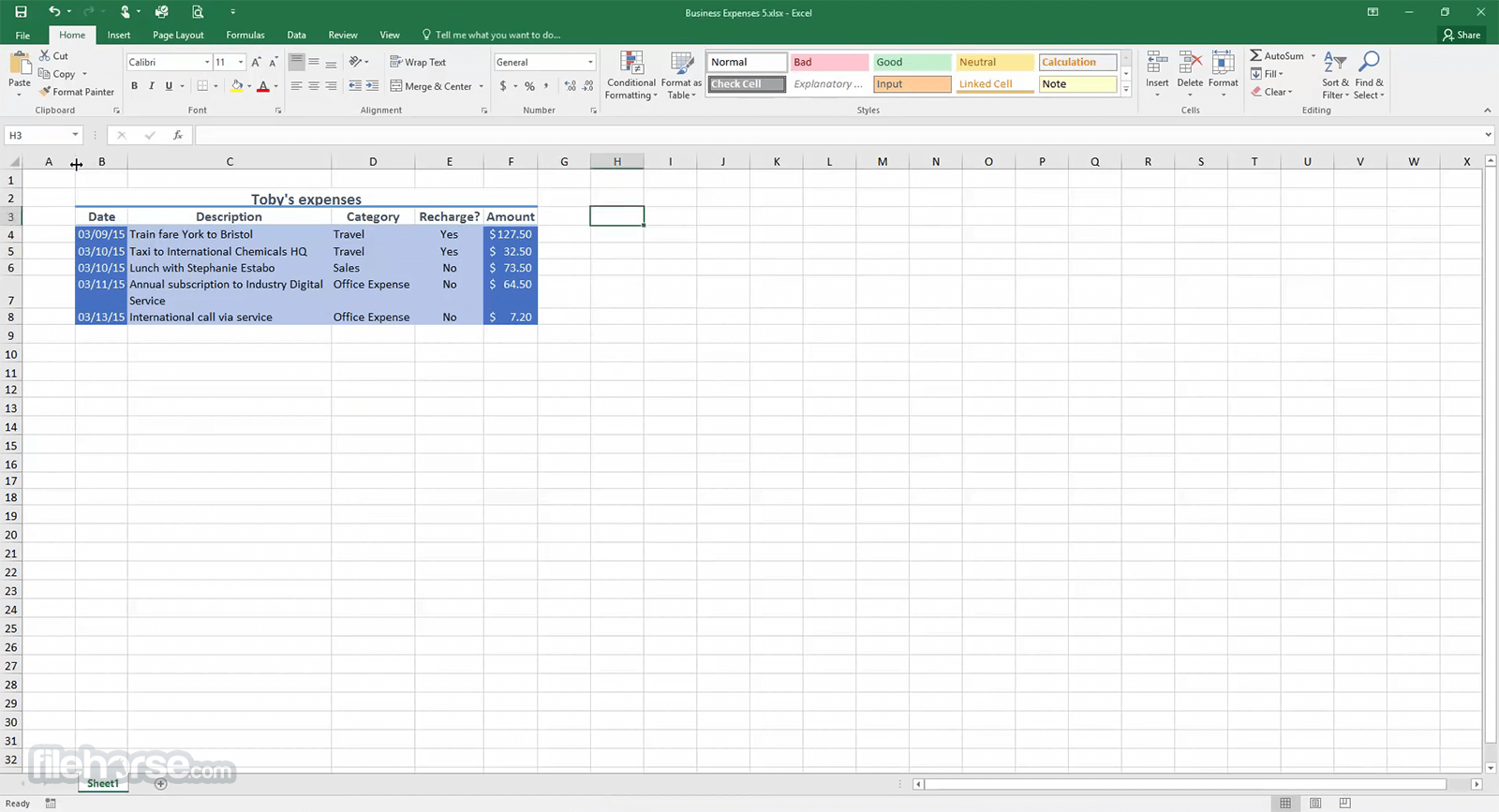
If your local network location doesn't contain files of the correct bitness, the migration fails and the bitness of the installation will remain as-is. If this location doesn't contain all the necessary language source files – for example, the French language files are missing – the migration will fail. To avoid this situation, we strongly recommend that you include AllowCdnFallback='True' in your configuration.xml file. This will use the Office Content Delivery Network (CDN) on the internet as a backup source from which to install the language files.
Microsoft Office Bit
Sample configuration.xml file to use with the Office Deployment Tool
The following is a sample configuration.xml that will change an existing 32-bit installation of Microsoft 365 Apps to a 64-bit installation. All existing products, languages, and other deployment settings, such as update path, will be preserved.
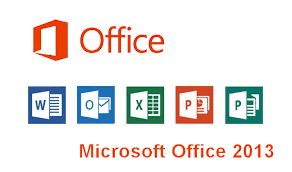
Then, run the Office Deployment Tool in /configure mode and specify this configuration.xml file to make the change from 32-bit to 64-bit. The 32-bit version will be uninstalled and then the 64-bit version will be installed.
If you want to change the products or languages installed, or want to change other deployment settings, you need to specify those in your configuration.xml file. For example, if you want to change a 64-bit installation of Microsoft 365 Apps for enterprise in English to a 32-bit installation that includes English and German, changes the update path, and adds Visio in English, you would use a configuration.xml file that looks similar to the following example.
Additional information about using MigrateArch attribute

Before changing to a different architecture, especially when changing to 64-bit, make sure that your existing add-ins, macros, and complex Office files work on the new architecture. For more information, see Use the Readiness Toolkit to assess application compatibility for Microsoft 365 Apps.
The MigrateArch attribute can also be used to change the architecture of the subscription versions of the Project and Visio desktop apps.
The MigrateArch attribute won't migrate the bitness of Office programs on the device that were installed by using Windows Installer (MSI). Those programs can be removed by the using the RemoveMSI element in your configuration.xml file.
The MigrateArch attribute can only migrate Office products installed by using Click-to-Run and have a version number that starts with 16.0. For example, you can't use the MigrateArch attribute if Visio Professional 2013 was installed on the device by using Click-to-Run, because the 2013 version of Visio has a version number that starts with 15.0. You can find this version information by going to Control Panel > Programs > Programs and Features. If there are any Office products on the device that were installed by using Click-to-Run, and whose version number starts with 15.0, then the migration will fail.
If the architecture that you specify to move to is already the architecture of the currently installed products, then no migration takes place when you run the Office Deployment Tool. Your existing installation will not be removed and reinstalled. But if your configuration.xml includes other changes, such as adding a language, then those changes will be implemented.
If a user has an Office app, such as Word, open when the migration process begins, and the Level attribute is set to Full for the Display element in your configuration.xml file, then the user will be prompted to close the app. If they cancel the prompt, the migration is canceled. If the Level attribute is set to None, and Office apps are running on the device, then the migration will fail. You can use the FORCEAPPSHUTDOWN property in your configuration.xml file, but that will close the user's apps without any warning.
Related articles
-->Original KB number: 2643974
Symptoms
When you start Microsoft Outlook 2013, you receive the following message:

Please wait while Windows configures Microsoft Office 64-bit Components 2013
Note
Microsoft Office 64 Bit 2016 Free Download
The message disappears after a time, and Outlook starts. However, you continue to receive the message whenever you start Outlook.
Cause
This issue occurs when the following conditions are true:
- The 32-bit version of Office is installed on a 64-bit version of the operating system.
- The Windows Search Service isn't installed.
Resolution
To resolve this issue, install the Windows Search Service. To do this, following the steps that are appropriate for your version of Windows.
Windows 7 and Windows 8
- Close Outlook.
- Start Control Panel.
- Click Programs and Features > Turn Windows features on or off.
- Enable Windows Search, and then click OK.
- Restart the computer if you're prompted to do this.
Windows Server 2012
- Start Server Manager.
- Click Manage > Add Roles and Features.
- On the Before You Begin page, click Next.
- On the Installation Type page, select Role-based or Feature-based Installation, and then click Next.
- On the Server Selection page, select the server or virtual hard disk on which you want to install the Windows Search Service.
- On the Features page, select Windows Search Service, and then click Next.
- On the Confirmation page, verify that Windows Search Service is listed, and then click Install.
Windows Server 2008
- Start Server Manager.
- Click Roles in the left navigation pane.
- Click Add Roles in the Roles Summary pane.
- On the Server Roles page, select the File Services role, and then click Next.
- On the Role Services page, select the Windows Search Service role service, and then click Next.
- On the Confirmation page, verify that Windows Search Service is listed, and then click Install.
More information
If you prefer not to use or install the Windows Search Service, you can disable indexing in Outlook. To do this, follow these steps:
Microsoft Office 64 Bit Download
Exit Outlook.
Start Registry Editor. To do this, use one of the following procedures, as appropriate for your version of Windows.
- Windows 8: Press Windows Key + R to open a Run dialog box. Type regedit.exe and then press OK.
- Windows 7, Windows Server 2008, or Windows Server 2012: Click Start, type regedit.exe in the search box, and then press Enter.
In Registry Editor, locate and then click the following registry subkey:
HKEY_LOCAL_MACHINESOFTWAREPoliciesMicrosoftWindowsWindows SearchPoint to New on the Edit menu, and then click DWORD (32-bit) Value.
Type PreventIndexingOutlook, and then press Enter.
Right-click PreventIndexingOutlook, and then click Modify.
In the Value data box, type 1, and then click OK.
On the File menu, click Exit to exit Registry Editor.