#Office365Challenge – On day 148 I explained how to create your own personal Distribution group, well today I’ll show you an even easier way (yes, yes…. I’m also learning).
- In the Quick Steps group, select the More arrow at the side of the Quick Steps box to open Manage Quick Steps. In the Quick Step box, select the Quick Step that you want to change, and then select Edit. Under Actions, change or add the actions that you want this Quick Step to do.
- The quick way to learn Microsoft Outlook 2016! Easy numbered steps Colorful screenshots Helpful tips and pointers IN FULL COLOR! Step by Step Joan Lambert Microsoft Outlook 2016 PRACTICE FILES Celebrating over 30 years! Microsoft Outlook 2016 Lambert Step by Step spine =.8291” Download your Step by Step practice files from.
- Jul 30, 2016 So part of the Quick Step actions in Outlook is “Team Email”. This allows you to setup a Quick Step to send a mail to a group of people: Click on Team Email (1), give the Quick Step a name (2), click on Options (3), here you can add the “members” (4), and even add actions (5). This is where you can add a shortcut key (6), click to Save (7).
- Nov 06, 2018 You can find Quick Steps on the “Home” tab of Outlook. When you first start, you’ll see the default Quick Steps there. You can click any of them to apply the included actions to a selected message. The default quick steps include.
On the ribbon, click the appropriate tab or group to display the command that you want to add to the Quick Access Toolbar. Right-click the command, and then click Add to Quick Access Toolbaron the shortcut menu. Add a command to the Quick Access Toolbar that isn’t on the ribbon Click Customize the Quick Access Toolbar More Commands.
| Day: | 152 of 365, 213 left |
| Tools: | Outlook |
| Description: | Quick Steps in Outlook – Team Mail |
Related Posts:
So part of the Quick Step actions in Outlook is “Team Email”. This allows you to setup a Quick Step to send a mail to a group of people:
Click on Team Email (1), give the Quick Step a name (2), click on Options (3), here you can add the “members” (4), and even add actions (5). This is where you can add a shortcut key (6), click to Save (7).
Wow!! That was so much easier than setting up a contact group! I have to say – if I hadn’t taken on this crazy challenge – I would not have forced myself to learn something new everyday, and I would never have known about all these amazing tools Microsoft gives us.
Overview of my challenge: As an absolute lover of all things Microsoft, I’ve decided to undertake the challenge, of writing a blog every single day, for the next 365 days. Crazy, I know. And I’ll try my best, but if I cannot find something good to say about Office 365 and the Tools it includes for 365 days, I’m changing my profession. So let’s write this epic tale of “Around the Office in 365 Days”. My ode to Microsoft Office 365.
Keep in mind that these tips and tricks do not only apply to Office 365 – but where applicable, to the overall Microsoft Office Suite and SharePoint.
I really like the ability to instantly reply with a message template via Quick Steps.
This works for most of my replies but for one type of reply I need to have rich text formatting support with additional font settings, an image and also a table.
I’ve tried copy/pasting the content from the source document and even put in HTML codes within the Text area of the Quick Step but it seems that this field is Plain Text only.
Is there any way to make this work with a Quick Step or another quick alternative?
Quick Steps indeed don’t support the HTML format for a predefined message. What you can do however is create a Quick Part or AutoCorrect entry for your table.
This requires a little additional interaction to get the mail out but not much. Both methods are also quite easy to set up and to update if you ever want to adjust your template text.
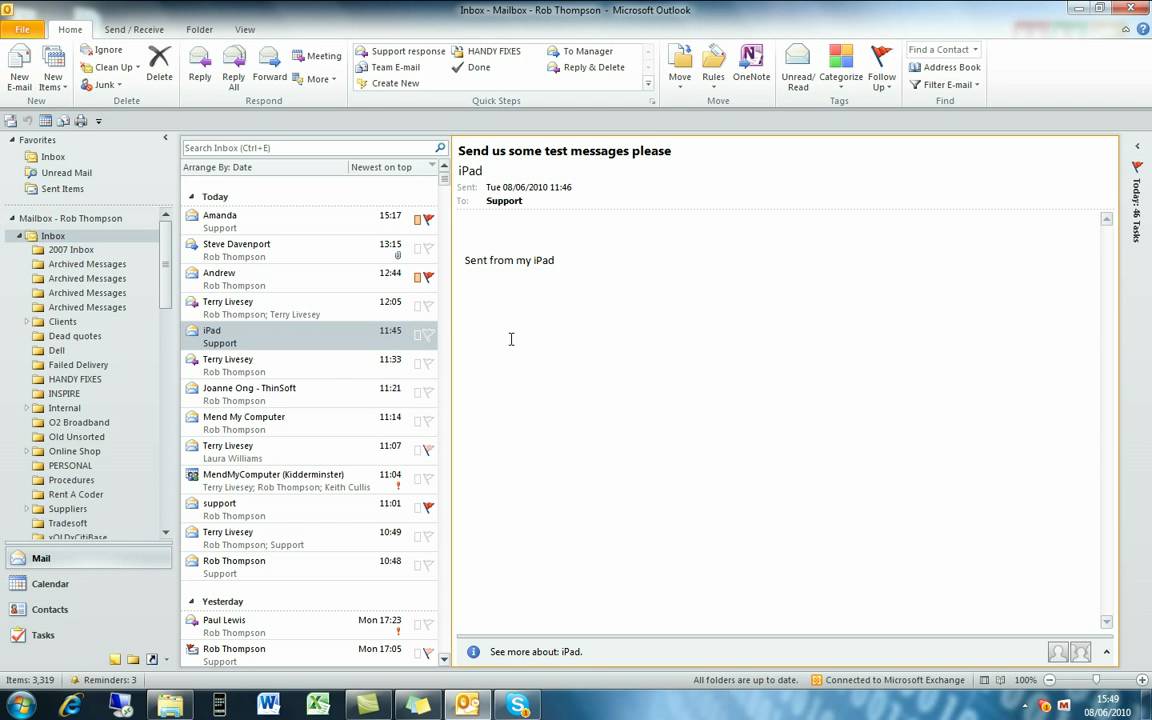
Method 1: Quick Parts
How To Use Outlook Quick Steps
Using a Quick Part is the intended way as it allows you to create and manage Building Blocks of text and has full support for Rich Text formatting as well as for image and tables.
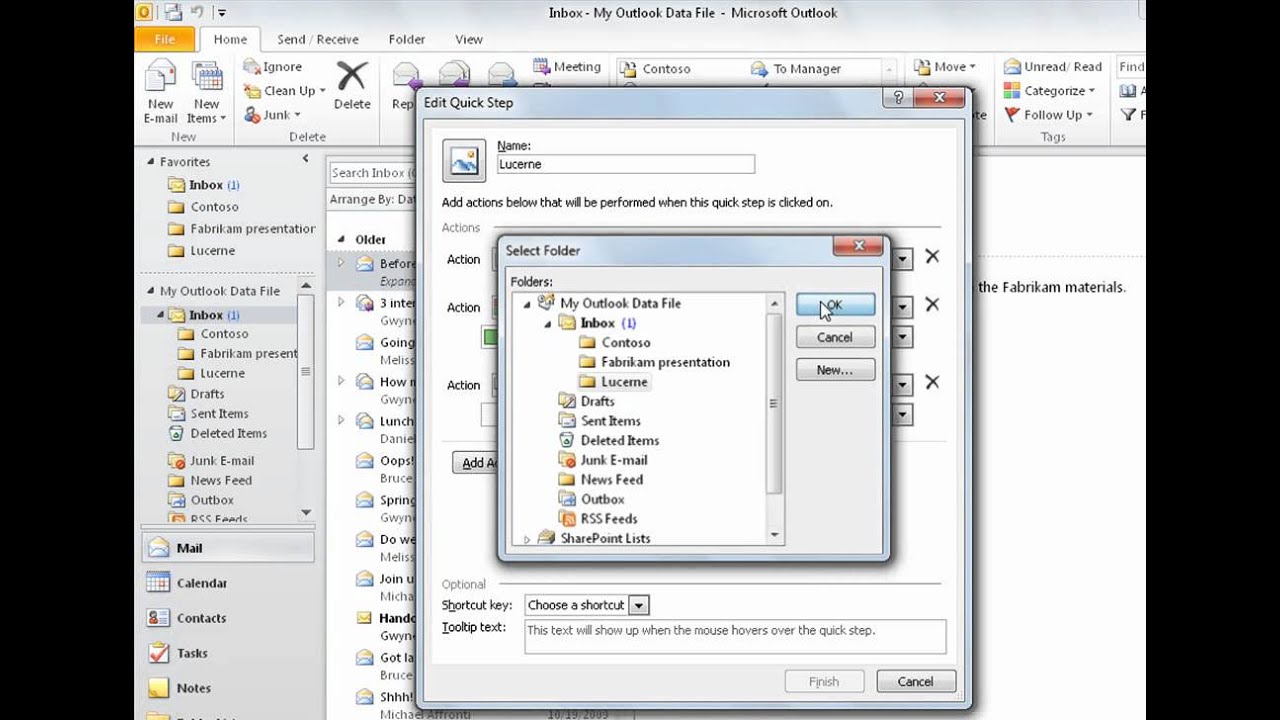
Microsoft Outlook Export Quick Steps
Once you’ve executed the Quick Step, you can insert a prepared Quick Part via Insert-> Quick Parts.
Another way to quickly insert the Quick Part is by defining a short name for it any type that name in your message. For instructions see: AutoComplete Quick Parts.
For more details about managing Quick Parts see: Adding, modifying and deleting Quick Parts.
Microsoft Outlook Quick Steps Tutorial
Method 2: AutoCorrect
Another alternative would be to create an AutoCorrect entry and add the “Replace” word to your Quick Step message body already.
What Is Outlook Quick Steps
Then all you have to do is type a space behind that word after executing the Quick Step and it will instantly replace that word with your formatted text, image, table or combination thereof.
How To Do Quick Steps In Outlook
For instructions see: AutoCorrect and text formatting support.