Re-launch Photos app and immediately hold down Command+Option keys When the Repair Library message appears in the app “You are about to repair the library “Library Name” – choose “Repair” to start the library repair process. But since it is not a free update, iPhoto 8.1.2 cannot be updated to iPhoto 9.6.1. It is recommended to run all the repairs – repair permissions, repair library, to make sure that the iPhoto library has no issues. But before you go to repair it, keep a backup copy of the iPhoto Library. Sierra is designed to make your library effective. Workflow on the Go. Working seamlessly with Mobile Worklists, Sierra liberates library staff with a mobile experience that moves library operations into the stacks and away from repetitive material handling.
To get to the Photos Repair Library tool on your Mac, follow these steps:
- If Photos is open, close the app. Then, while you click to open Photos, hold down the Command and Option keys at the same time.
- In the window that opens, click Repair to start the repair process. You might be asked to enter your user account password.
The Repair Library tool analyzes the library's database and repairs any inconsistencies it detects. Depending on the size of your library, the repairs might take some time. When the process is done, Photos opens the library.
If you repair a library that's used with iCloud Photos, iCloud checks the library after the repair process completes to ensure everything is synced correctly.
If these steps still don't work, or you can't open the repair tool, contact Apple Support.
The macOS Sierra is the latest and updated version of Mac that comes with many handy features. Many Macintosh users have been looking for ways to update to macOS Sierra without data loss. Well, there are some ways, you can follow to update from current Mac operating system to macOS Sierra while keeping already installed files, existing data such as documents, photos, videos and more.

Easiest method to update to macOS Sierra without data loss
Before you begin to update Mac OS X 10.12 Sierra, you need to keep some important points in mind to prevent data loss.
1. Check out whether your Mac OS is available for macOS Sierra update
The following versions of Mac can run Sierra.
- MacBook, iMac 2009 and later
- MacBook Pro, MacBook Air, Mac Pro, Mac mini 2010 and later
If your device is among the listed Mac versions, then follow the tips mentioned below to prepare your Mac machine ready to update macOS Sierra without data loss.

2.Prepare Mac machine ready for Mac OS X 10.12 Sierra update
Before updating to latest macOS Sierra, it’s also important to check out what need to be done. Here below are few mentioned tips:
- Requires minimum 2GB memory and 8.8 GB storage space in your Mac hard disk
- At least 45% of battery is necessary to be in your Mac
- Connect your Mac device with internet or WiFi
- Update all your Mac Apps to the newest versions
- Backup all your Mac data to external hard drive or just create backups for all your personal data via Time Machine
3. Update Mac OS to Sierra latest version
- Open Mac App Store -> search macOS Sierra-> click on Download button to get macOS Sierra.
- After the download process gets completed, it automatically open the macOS Sierra installer and you just need to click Continue.
- Follow all the onscreen Mac device instructions to clean install Sierra on your Mac device.
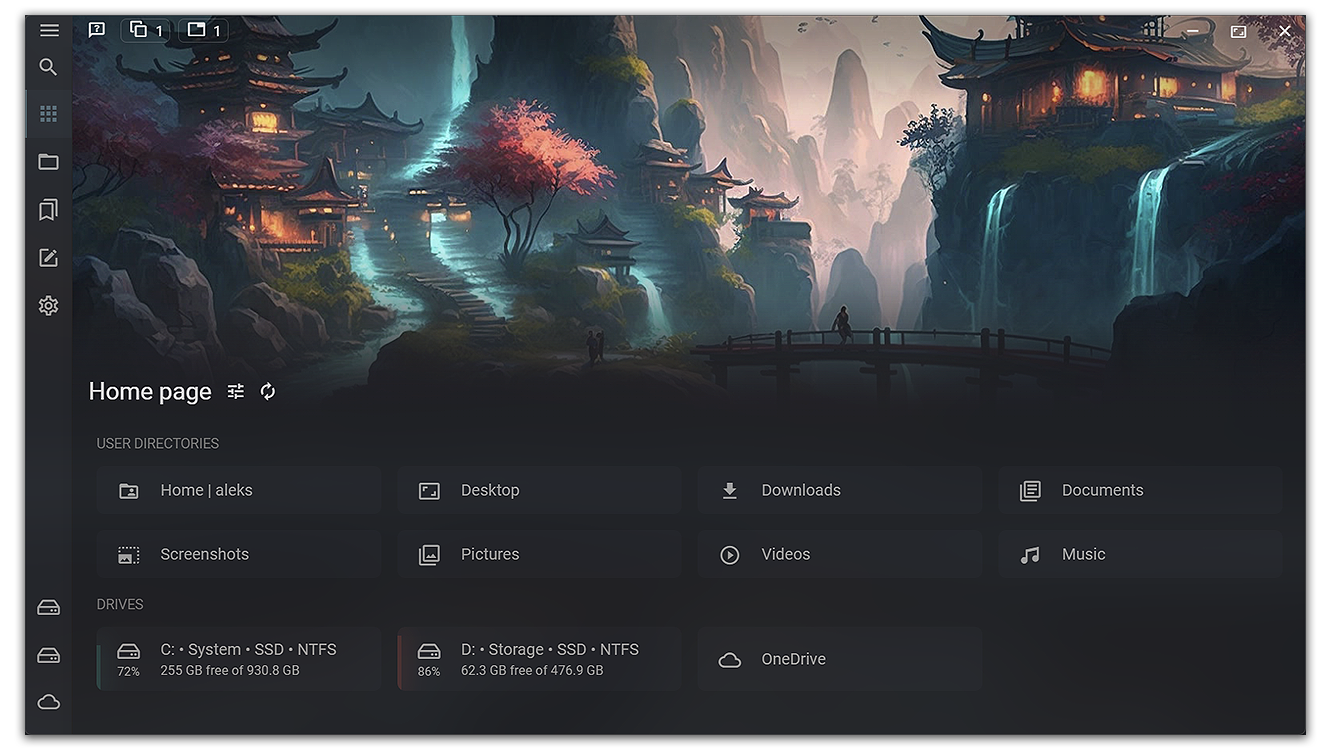
High Sierra Photos Updating Library Stuck
Hope you have successfully updated to macOS Sierra without losing any of the existing data. In case, if the installation process get stuck and you haven’t created any backup for your Mac data, then you might lose all your data. Make use of Remo Recover tool an ultimate solution to recover data from failed macOS Sierra update in a safe and secure manner.