Classic Workbench. Download an Amiga Workbench OS. Preinstalled packs setup for real. A500+ A600 A1200 A1500+ A2000+ A3000 A4000 and UAE. Workbench 3.1 (Amiga) August 13, 2018 August 13, 2018 netfreak Commodore, OS. In this version, “Workbench” refers to the entire Amiga operating system.
- Amiga Workbench 3.1 Adf
- Amiga Workbench 3.1 Disk Download
- Amiga Workbench 3.1 Download
- Amiga Workbench 3.1 Hdfc Bank
- Amiga Workbench 3.1 Hdf. AMIGA 500 Emulation WinUAE Festplatten & Workbench Installation. The downloadable Floppy & Hard Disk Image Pack contains 16 floppy disk images (ADF files) and 2 hard disk images (HDF files), which make it possible to boot and set up any Classic Amiga model (including the Amiga 1000, 3000 and 4000T).
- Once the target directory and the filename are choosen (‘Workbench3.1.hdf’ for example), simply click on the ‘Save’ button for creating the hardfile. Please note that you can create the hardfile directly on your memory card! N.B.: according to the desired filesize, the creation process can take several minutes, so, please be patient.
This article will probably repeat some points in the piStorm – basic configuration guide. It’s meant as a quickstart for those who not at this time want to explore all the possibilities the piStorm gives.
Be sure to put the files (kickstart and hdf) in the right location on the SD-card, whatever you want, or follow my directions and put them in /home/pi/amiga-files. The important thing is that the paths in the configuration is set to the same.
Installation of AmigaOS 3.1 on a small hard drive
For this installation, I have choosen AmigaOS 3.1 for several reasons. The main reason is its availability, in reach for everyone through Amiga Forever Plus edition, and also because its low amount of installation disks (6 disks needed, instead of 17 or similar for 3.2).
Conditions:
Configuration files are given a descriptive name and put into /home/pi/cfg. At start of the emulator, the actual config is copied as “default.cfg” and put into /home/pi. This is part of what I did to make it possible to switch config files using the keyboard attached to the Pi (Linux: how to run commands by keypress on the local console).
Amiga-related files (kickstart and hdf) are stored in /home/pi/amiga-files
With “floppy”/”disk” (or drive) in this guide, any Amiga compatible replacement, such as a GoTek drive with Flashfloppy, can be used.
For a basic AmigaOS 3.1 installation, have these disks (in this order) available.
amiga-os-310-install
amiga-os-310-workbench
amiga-os-310-locale
amiga-os-310-extras
amiga-os-310-fonts
amiga-os-310-storage
These disks are available from your legally acquired Amiga Forever Plus Edition (or above), any release from 2008 (my oldest one) and up is recent enough. Look for the adf files in the “Amiga files/System/adf” or “Amiga files/Shared/adf” folder.
You also need the kickstart ROM from the same base folder (“System” or “Shared”). The file you want is the “amiga-os-310-a1200.rom”. I have renamed the kickstart file to “kick-31-a1200-40.68.rom” and then put it in my “amiga-files” folder on the pi.
Start by setting up the piStorm configuration for using the correct ROM and for enabling hard drive support:
Copy the configuration template “pistorm/default.cfg” to “/home/pi/cfg/a1200_4068_os31.cfg”, then change/add:
It’s also important to use a the first available free SCSI id here (piscsi0), as there is a unique feature in piscsi that hides all drives configured following a gap in the SCSI id sequence, so that they won’t be seen in HDToolBox. piscsi0 must always be used by any disk, otherwise, you will get an empty list of drives in HDToolBox.
After saving the changes, go ahead and create an empty hdf for the installation:
504MB is enormous in Amiga-terms 🙂
The bs (block size) of 504k gives the piStorm the optimal number of heads (16) and blocks per track (63) on auto-detecting the hard drive geometry.
Insert the amiga-os-310-install floppy and start up the emulator:
(and start with stopping it if it’s running, “killall -9 emulator” or use systemctl if you have followed my instructions on setting it up as a service)
Workbench will load from the installation disk. Copy HDToolBox from HDTools (put it on the RAM-disk). Change the tooltype SCSI_DEVICE_NAME (to pi-scsi.device).
Run HDToolBox from RAM:, and you will see a new unknown disk. Use “Change Drive Type”, “Define New…” and then “Read Configuration”. Return to the main window (click the “OK” buttons).
Partition the drive. Remove the second partition, and set the size of the first to something large enough for AmigaOS. 80MB is plenty of space (AmgiaOS 3.1 takes up 2.8MB fully installed). Create another partition of the rest of the space. Change the device names of the partitions if you wish.
Save changes and soft-reboot the Amiga (it will boot up from the install floppy again). You will see the two unformatted (PDH0 and PDH1:NDOS) drives. Format PDH0 (or whatever you set as device names), the smaller one, and name it “System”, uncheck “Put Trashcan”, check “Fast File System”, uncheck “International Mode”, then click “Quick Format” and accept all the warnings).
Start the installation from the Install-floppy (select “Intermediate user” to have some control of the options), use whatever language you wish for the installation process and select languages and keymaps as desired. Change floppy when the installer asks for it. Once done, remove the install floppy and let the installer reboot your Amiga.
It will boot up from the hard drive to your fresh installation of AmigaOS 3.1. Format the other partition and name it “Work” or whatever you want. Follow the instructions above (FFS, no trash, no intl, quick format).
That’s it.
a314: access to a folder on the pi as a drive on the Amiga
Most of below is a rewrite of the documentation for a314 for the pistorm.
To make it a lot easier to transfer files over to the Amiga, a folder can be shared as a drive through a314 emulation.
On the pi-side:
To keep contents and configuration files safe when updating the piStorm software, I put the config files in /home/pi/cfg and content in /home/pi/amiga-files/a314-shared. If you do not, and keep the configuration unchanged, the shared files will be in the “data” folder inside the pistorm binary directory (/home/pi/pistorm/data/a314-shared).
Copy the files that needs to be changed for keeping the content safe:
In a314d.conf, change the a314fs line (add the -conf-file part):
In a314fs.conf, change the location for the shared folder:
Then, in the pistorm computer configuration (your copy of ‘default.cfg’), enable a314 and the custom configuration for it:
On the Amiga-side:
The needed files are on the pistorm utility hdf (pistorm.hdf, disk named “PiStorm”) pre-set in the default.cfg and you should have had it available since activation of piscsi above.
From the a314 folder on the utility hdf, copy “a314.device” to DEVS:, “a314fs” to L: and append the content of “a314fs-mountlist” to DEVS:mountlist:
Then after a restart of the emulator (with the newly modified configuration in place), you should be able to mount the shared folder using “execute command” or from a shell:
RTG with Picasso96 (old version)
RTG is a standard feature of the piStorm since ‘long’ ago. It requires the Picasso96 (2.0 from Aminet, or the more recent one, renamed P96, from Individual Computer) software to be installed before adding the necessary drivers from the piStorm utility hdf.
On the Amiga-side:
Using Picasso96 2.0 from Aminet, go through the installation process and do not install application drivers or the printer patch, then from the piStorm utility hdf, the installation script for the needed drivers can be found in the “RTG” folder.
You need to have the extracted content of the Picasso96 installation files available during this step of the installation.
On the pi-side:
Activate rtg in the configuration:
Restart the emulator. The Amiga will be rebooted at that point. After a reboot, you will have the RTG sceenmodes available in Prefs/Screenmode.
Be sure to test the screenmodes before saving. Some of the modes are less useable because of the way the scaling is handled. I recommend sticking to mainly two resulotions on a 1080p capable screen: 960×540 (and any color depth) and 1920×1080 (up to 16 bit).
a314: networking
How to set up the network using the a314 emulation is well described in the a314 documentation on Github, execpt from how to set it up on “any” Amiga TCP/IP stack.
On the pi-side:
Follow the directions in the documentation for the pi-side, mainly as below:
Enable the a314 emulation in your configuration (should already have been done if you followed this guide):
Then install pip3, pytun and copy the tap0 interface:
Add the firewall rules for forwarding packages, and make the rules persistant:
Enable IPv4 forwarding (in the /etc/sysctl.conf file):
(remove the # from the commented out line)
Add to the end of /etc/rc.local, but before the “exit 0” line:
Reboot the pi.
On the Amiga-side:
If not already done so, copy the a314.device from the piStorm utility hdf to DEVS:
Copy the a314 SANA-II driver to devs:
For the rest of the configuration on the Amiga, you need a TCP/IP stack such as Roadshow or AmiTCP as documented on Github. For any other stack you’re “on your own”. Here are the settings you have to enter in the correct places:
SANA-II driver: a314eth.device (in Miami, it’s the last option “other SANA-II driver”)
Unit: 0
Your IP address: 192.168.2.2
Netmask: 255.255.255.0
Gateway: 192.168.2.1
DNS: 8.8.8.8, 4.4.4.4, 1.1.1.1, 1.0.0.1 or similar (any public DNS will work, these are the Google public DNS servers)
Installing Miami 3.2b
Miami 3.2b is a GUI-based TCP/IP stack for the Amiga available from Aminet. You need three archives to make the installation complete:
Miami32b2-main.lha
Miami32b-020.lha
Miami32b-GTL.lha
Extract these files to RAM: (lha x [archive name] ram:), and start the Miami installer from there. The next step is the configuration. From the folder where Miami was installed, start MiamiInit and follow the guide, giving the values as listed above for IP address, netmask, gateway and DNS.
When you reach the end of MiamiInit, you should input “Name” and “user name”, then save the configuration (you can uncheck the “Save information sheet” and “Print information sheet”.
Start Miami and import the just saved settings.
Click the “Database” button and choose “hosts” from the pull-down menu.
Click on “Add” and fill in your IP-address (192.168.2.2) and name (for example “amiga”).
Click “Ok”, then choose “Save as default” from the Settings menu.
Click on “Online” whenever you want to be connected (auto-online is available only for registered users but I assume you could launch Miami and put it online from ARexx).
About a year ago, I bought an Amiga 600. It did not have a hard drive, but all Amiga 600 have an IDE port, and you can use a Compact Flash card with a CF-IDE adapter as a hard drive. That worked fine, and I could install Workbench on the CF card, and use it. But eventually I though I should try to use WHDLoad, so that I could run more games directly from the hard drive. I found a video by Nostalgia Nerd on Youtube, where he goes through the process of installing Classic Workbench and WHDLoad on a Compact Flash card, unfortunately this video is (currently) four years old, and also very… quick? With the help of the comments[1] and some trial and error, I managed to get it working, though.
Now, recently I was generously given an Amiga 1200. This one actually had a hard drive, but who knows how long that will keep on working, so I though I’d replace it with a Compact Flash card as well. This time, however, for the benefits of my readers[2] I thought I’d write down the process in a blog post. I thought it might be useful because a) I prefer written instructions, and b) it would give me a chance to update and correct the instructions so that they actually work.
The original video can be found here, along with instructions and download links.
I won’t go into the hardware side of this, because there’s really nothing to it. But you will need a Compact Flash card with a capacity of at least 4GB, some kind of CF-IDE adapter (not neccessarily that one) and of course a Compact Flash reader for your computer. This tutorial also assumes that you are running Windows, although it should be possible to use pretty much the same procedure with FS-UAE on Linux or Mac.
Step 1 - Download stuff
First of all, you will need to download a bunch of software.
WinUAE - Amiga emulator
This tutorial uses the WinUAE amiga emulator, which can be found on winuae.net. I was using version 4.0.1, although I now see that version 4.3.0 is available. From what I can tell, the difference seems to be very minor, so it shouldn’t matter.
Kickstart / Workbench
You will need a copy of the Kickstart ROM and Workbench disk images, version 3.0 or 3.1. This is still under copyright, and at least the Workbench images can be bought from amigaforever.com. They can also be found on several places on the Internet, as usual DuckDuckGo is your friend.
PFS3 File System support
You probably want to use the PFS3 file system, and you will need to download the handler for that from http://aminet.net/package/disk/misc/pfs3aio. This is not strictly necessary, but it’s faster than the standard AFFS and supports larger partitions.
Classic WB
Hard disk images for Classic WB can be found at (classicwb.abime.net)[http://classicwb.abime.net/]. I used the LITE version for the Amiga 1200, but for an Amiga 600 you probably want the 68K version.
Amiga Workbench 3.1 Adf
You will also need kickstart files for WHDLoad. These can be found for example at (paradise.untergrund.net)[https://paradise.untergrund.net/tmp/PREMIUM/amiga_tools/], it’s the kickstarts.lha file you’re looking for.
Game and Demo packs
The original tutorial suggested that game packs could be downloaded from http://kg.whdownload.com/kgwhd/, but that doesn’t seem to work anymore. I downloaded both games and demo packs from ftp://grandis.nu/Commodore_Amiga/Retroplay/, but they are available from many more places, just search for whdload games pack.
Put everything in a folder somewhere on your PC.
Step 2 - Clean the CF card
In order to use the Compact Flash card in an Amiga, you need to remove all previous file system information from it. In order to do this, run diskpart in an Administrative command prompt.
First, list your disk by entering list disk. This should give you a result something like this:
Next, select your compact flash card, in my case it’s disk 6: select disk 6. Be very, very sure that you select the correct disk. You will destroy everything on it.
If you want to be completely sure that you have selected the correct disk, you can run detail disk just to verify. When you are 100% sure, run clean. This completely wipes the file system information from the disk, making it ready to use in the Amiga. exit diskpart.
Step 3 - Configure virtual Amiga in WinUAE
Start WinUAE as Administrator. Now we need to configure the system, and make it a little faster than a real Amiga. Otherwise this process will take literally[3] forever.
CPU and FPU
- CPU: 68040 (or maybe 68060) / JIT
- FPU: CPU Internal / More Compatible
- CPU Emulation speed: Fastest possible
Chipset
Uncheck cycle exact, otherwise leave the default values.
RAM
Add some Z3 Fast RAM, I used 64 MB, just as in the original video.
ROM
Use the appropriate Kickstart ROM (probably the same as in your amiga). It needs to be version 3.0 or 3.1.
Floppy drives
Add the Workbench installer disk image to DF0:. It should not be write protected (use a copy if you don’t want to risk modifying your original image).
Hard drive (Compact Flash, really)
Now you need to add your compact flash card as a file system, as well as the pfs3 handler. Enter the CD & Hard drives section.
Add the pfs3aio archive as device f
If you want to use the PFS3 file system (which is recommended), you need to mount the archive with the handler as a file system as well:
- Click “Add Directory or Archive”
- Select “Archive or plain file”
- Select pfs3aio.lha
- Device name: f
Add the Compact Flash card
The next step is to add your Compact Flash card, and this is why you need to run WinUAE as administrator, otherwise it won’t work.
- Click “Add Hard Drive”
- Select the Compact Flash card as hard drive (it might be called something completely different on your machine)
- Change from UEA to IDE (Auto)
- Make sure Read/Write is checked
- Click “Add hard drive”
Start the virtual machine!
Step 3 - Partition Compact Flash card
Now we need to partition and format the Compact Flash card for use in an amiga.
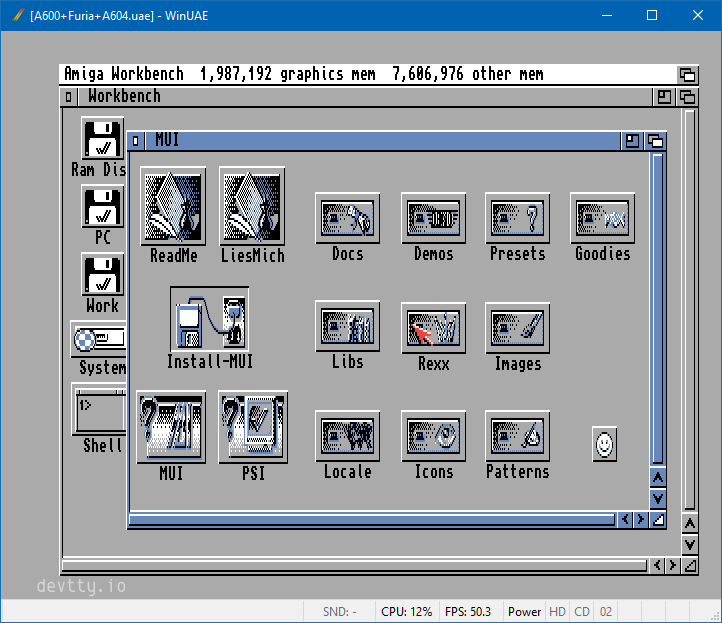
- Open the Install disk and the HDTools drawer.
- Start HDToolbox, you should see Interface SCSI, Address 0, LUN 0, Status Unknown
- Click “Change drive type” -> “Define new” -> “Read configuration” -> “Continue” to configure the CF drive (ignore the values read, the Amiga does not really understand 4 GB Drive)
- Click OK and go back to the list of hard drives in the system.
- Click “Partition Drive”
- Set up a small(ish) system partition, like 250 MB. Change the name to DH0.
- Set up the rest of the CF Card as a partition, name it DH1.
Optional: Use the pfs3 file system
- Check Advanced options and then click “Add/Update”
- Click Add New File System
- Enter filename
f:pfs3aio(NOT pfs3_aio-handler as is claimed in the video, that is no longer correct) and click OK - Change DosType to
0x50465303and remember to press Enter in the field - Click OK and OK to get back to your partitions
- Select DH0, and click “Change” to change to the new file system
- Select Custom File System or PFS/03 (depending on your Workbench version, I think)
- Make sure Identifier says
0x50465303(otherwise change it) - Change MaxTransfer to
0x1fe00(and press enter) - Click OK
- Repeat for DH1 (you don’t have to add the PFS3 file system again)
Now we’re done with the partitioning. Click OK, and then “Save changes to drive” (if you get an error here, you may want to try another Card Reader). Exit HDToolbox and reset the virtual Amiga.
Step 3 - Install Classic WB
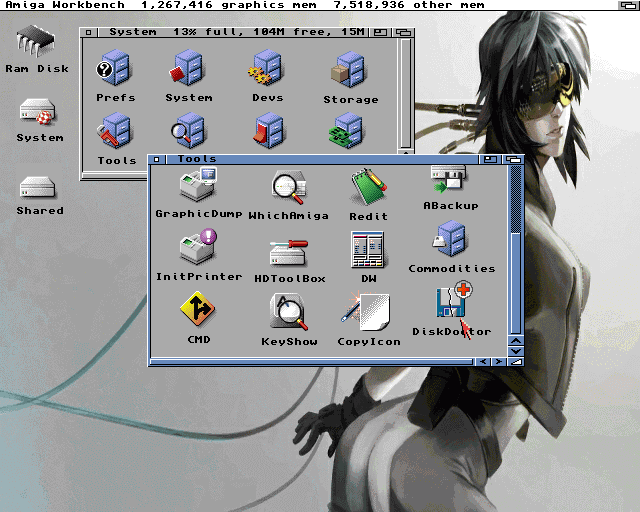
Alright, if you’re still with me, it’s finally time to install Classic Workbench!
First, format the partitions by right clicking on them and select Icons -> Format disk from the menu. Name DH0 System and DH1 whatever you want (I just named mine Stuff). Make sure to use Quick Format. Confirm all warnings.
Then, press F12 to enter the WinUAE settings and go to CD & Hard Drives. Now you need to add the System.hdf file that you extracted from the Classic WB archive you downloaded in Step 1. Click Add Hardfile and select the System.hdf file. Make sure that the HD Controller is UAE, and name the device DH2. You should set boot prio to 1 (not 0).
You can remove the pfs3aio device, and then go to Floppy drives and eject all floppy drives. Restart the virtual machine.
It should now boot into the Classic WB installer. Follow the instructions (there are many, many options, and I have no good advice to give about them), and when prompted to insert a Workbench disk, press F12 to enter settings and do that. This is your change to choose between Workbench 3.0 and 3.1.

After the installation is done, and you have restarted, you probably will not see you compact flash partitions. This is because the Amiga gets confused by the two System partions. Rename the Classic WB partition to System2 (or something other than just System) and restart the virtual machine. You should now see all partitions.
Now you need to copy all the System/Workbench files from the System.hbf image to the System partition on the Compact Flash card. Start DOPUS by clicking RUN and selecting DOPUS. Select DH2: on the left (if DH2 does not appear in the list, you may have to type it in), and DH0: on the right. Select DH2 and click “All” to select all files, and then “Copy” to copy everything to the CF card. This will take a while.
After the copying is done, press F12 again to go into settings, and remove the System.hbf image from the hard disks. You should now only have your Compact Flash card left. Reset the virtual machine, and you should hopefully boot back into Classic Workbench.
Congratulations, you now have a working Compact Flash card for use in your Amiga. At this point, you could install it in the Amiga, start it, and everything should work. However, the point of Amiga is playing games, so we have one step left!
Step 4 - Copy Games and Demos for WHDLoad
First, we need to mount the folder where you put your games, demos and kickstarts as a file system in the virtual amiga.
- Go into WinUAE settings -> CD & Hard Drives and click “Add Directory or Archive”.
- Click “Select Directory” and point to where your Games and Demos are.
- Put
PCas both Device name and Volume label. Uncheck bootable. Click OK, and reset the machine. - You should now see a drive called PC on your workbench.
Second, we need to copy all the kickstart files. WHDLoad uses these to emulate[4] the correct environment for the games and applications.
- If you haven’t done so already, unpack the kickstarts.lha archive into a folder.
- Open DOPUS again, and select PC for the left side, and navigate into where you unpacked your kickstarts.
- Copy all the kickstarts file to
DH0:Devs/Kickstarts. Overwrite any files already there.
The Games and Demos need to be unpack into individual folders grouped by initial. For example Games/A/AnotherWorld_v2.4_0425. For games beginning with a number, the folder should be called 0_9. This can be done on the PC, or you can unpack them using DOPUS (as long as you have grouped them by initial).
Amiga Workbench 3.1 Disk Download
Depending on the size of your CF card, all games might not fit, or if you just don’t want that many, you can just select the ones you like. I think it’s fine to group them into fewer folders then, e.g. A_E, F_K et cetera. At least the demos I downloaded were grouped like that, and it seems to work fine.
Now, use DOPUS again to copy the files from PC to DH1. If you did not unpack the archives earlier you can use Arc Ext to extract all the archives, buy you will have to do it folder by folder. I copied them to DH1:Gamesand DH1:Demos, but you can organise your files however you want.
Go back into settings, and remove all file systems except for the Compact Flash card. Reset the system, and it should boot back into Classic WB on your Compact Flash card.
Time to configure the system so that WHDLoad can find your games and demos!
- Right click the top bar and select Workbench -> Startup from the drop down menu. Click Assign.
- Change the locations for Games (and Demos) to where you put them. In my case, change the line that reads
Assign >NIL: A-Games: SYS:GamestoAssign >NIL: A-Games: DH1:Games(and likewise for demos). - Click the close icon in the top left corner and then click Save. Reset the machine again.
Finally, we need to add the games (and demos) to WHDLoad. Double click on the Files drawer in the bottom, and select AddGames. This may take some time. Do the same for AddDemos.
Now you can verify that the games are available. Right click on the desktop (of the Amiga!) and select RUN -> Games. This should bring up the GamesMenu where you now should see a long list of games.
:origin()/pre00/e4b0/th/pre/f/2010/353/2/5/amiga_500__workbench_3_1_by_spunkyreal-d357rpx.jpg)
Step 5 - Hardware install
There is not really much to this, and the video explains it pretty good. Use a CF-IDE adapter of some kind, and connect it to the IDE port of the Amiga. That’s it.
Amiga Workbench 3.1 Download
UPDATE: When I tried to put the CF card in my Amiga 1200, it didn’t recognize it, even though it had worked in my Amiga 600. I thought I had the same CF-IDE adapter, but on closer inspection it turned out they were not exactly the same. They both say CF-IDE44/2.0 ADAPTER, but the one that works has version V.H2, while the other one has version V.B1. And it seems that other people have had the same issue with the V.B1. So if you use this kind of CF-IDE adapter, make sure it says V.H2 and NOT V.B1!
Start the Amiga (the real one), and it should boot to your Compact Flash card. Bring up the RUN -> Games menu, and double click a game to start it!
Amiga Workbench 3.1 Hdfc Bank
- 1.Youtube comments are more useful than their reputation would have you believe! ↩
- 2.That is, me, a few months from now. ↩
- 3.figuratively ↩
- 4.It might not technically be emulation, but I have a very rudimentary idea of how WHDLoad works... ↩