- Easy To Use Photo Editor With Magic Wand Tool Illustrator
- Photo Editor Free Download
- Easy To Use Photo Editor With Magic Wand Tool Meaning
- Easy To Use Photo Editor With Magic Wand Tool App
Instead of looking for distinct borders, the Magic Wand tool searches the canvas for similar hues to make up its selection. Click on a part of your image with the Magic Wand tool. Photoshop will match the pixels with pixels from another part of the image determined to be a match. Select the “Magic Wand” tool which is placed on the left side of the screen. This tool will look for similar colored pixels and select them. Now, click on the background you want to delete. Example - Magic Wand Tolerance. Magic Wand Tool Tolerance: 25%. The selection captures most of the sky, but not all. The tolerance is too low. Magic Wand Tool Tolerance: 50%. The selection captures all of the sky, but also some of the water and other elements in the photo. The tolerance is too high. Magic Wand Tool Tolerance: 31%. Nov 30, 2020 With your photo open, select Magic Wand Tool, which cleverly selects entire areas like the letters and logos of a watermark. You can also use the Pen Tool or Lasso Tool to make your selection. Draw your cursor over each letter or image—remember to hold down Ctrl (Windows) or Cmd (Mac) as you click to select multiple elements of the watermark. Click the Magic Wand icon in the toolbar on the left side of the screen. It's the fourth option from the top. If the icon instead looks like a brush painting a dotted line, right-click it.
When using the photoeditor4free site, there’s a few things you need to know. Take your time and look through all the menu options to understand what it is you can achieve with the editor.
To outline the purpose of the tools below the menu, we’ve set up this guide for you.
From left to right, top to bottom the tools are as follows:
Select object tool:
Allows you to select an object
Select area tool
Allows you to select a rectangular area
Magic Wand tool
The magic wand tool automatically deletes the background you select.
Erase Tool
Erases sections you want to clear
Fill tool
Use the fill tool to add color to an object or shape
Pick Color tool
Picks a color from your image and displays the color values
Pencil
Allows you to draw a freehand line, shape or object
Draw Line
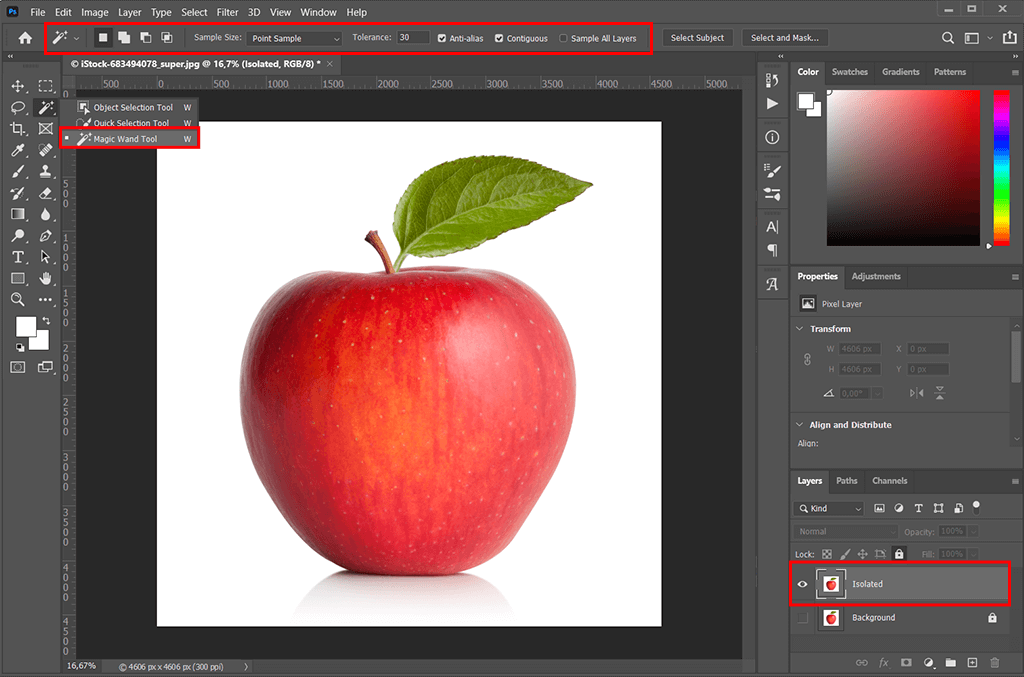
Allows you to draw a straight line
Draw Letters
Use this tool for writing
Draw Rectangle

For drawing rectangular shapes
Draw Circle
For easily drawing a circle
Easy To Use Photo Editor With Magic Wand Tool Illustrator
Brush
Similar to the pencil tool, but is used for filling rather than drawing.
Photo Editor Free Download
Blur tool
Run the blur tool over an area of your image that you want to blur – don’t forget to set your settings below the color information.
Sharpen tool
Easy To Use Photo Editor With Magic Wand Tool Meaning
The sharpen tool gives a clear and crisp effect to your image. If there’s an area you want to make clearer, use the sharpen tool.
Easy To Use Photo Editor With Magic Wand Tool App
Clone tool
Copy a piece of your work – this tool is great for patching and retouching a photo.
Gradient
Adds a gradient to your shape or background