For a while, photo cloud providers’ plan B was to add more than just storage or syncing features by addressing photo-specific use cases. But alas, for big players like Google, Amazon, and Microsoft, photos have proven to be strategically important enough to warrant following suit – and often ended up out-innovating the startup incumbents. Windows Client Sign in. United States (English).
On August 19 we hosted our first Office 365 webinar on efficiency and productivity in OneDrive for Business, covering terminology, saving, sharing, syncing, admin controls, and more.
- These photos are in the “normal” photo library folder, the app and iPad are up to date, iCloud optimization is turned off, and OneDrive has access to all my photos. I did try a manual work around to manually upload through the share button.
- Obviously, this took a long time, but via File Explorer I could see the space used, and even see the individual top level folder (Docs, Photos, Music, Videos), plus their subfolders. Once the process stopped, I checked using 'restore'. This showed only two top level folders, but it showed each twice, once as 'Library' and once as 'Folder'.
- Upload files or photos to OneDrive in Android. Upload files or photos to OneDrive in iOS. Upload files or photos to OneDrive for Windows mobile devices. From Microsoft Office or Microsoft 365. In any Office document, select File Save As, choose your OneDrive, and then pick the folder where you want to save the file.
You can find the full webinar in the video above, but here in brief are our ten ways to work more efficiently with the tool:
- Learn what OneDrive for Business is (and isn’t)
- Make saving easy and instinctive
- Understand sync, the core of ODfB
- Share and discover files
- Use it for the right reasons
- Organize your OneDrive for Business
- Combine the benefits of OneDrive and email
- What administrators can do
- Accept the limitations of OneDrive for Business
- Embrace the benefits of OneDrive for Business
Check out the video if you want to dig deeper into any of our recommended methods.
We had a lot of great questions that came up during the webinar, so read on to learn what users are asking (and if you asked a question, you should be able to find it here–if not, let us know!).
The next sync client
There’s a lot of curiosity out there on the “next generation” sync client for OneDrive for Business. The most detailed information we’ve seen so far came out of the Ignite conference. This post gives a great overview of the improvements that were promised, and highlights the key date for the new client: Q4 2015, October through December.
To see the full Ignite session that addressed the roadmap, with extensive demos, click here.
General questions
Is there a setting to have items open in new tabs from ODfB?
Not opening items in new tabs is an expected behavior according to this thread. The right-click and “open in new tab” workaround is the best method for now.
How can users create Word or Excel files via the web in ODfB even if they are on a machine that doesn’t have Office installed?
If they have an Office 365 account, they can create Office Online documents and those docs will be automatically saved in OneDrive, no desktop app install needed.
Can you expand on 365 Groups vs. ODfB vs. SharePoint?
This is a great topic and one that we hope to expand on more here on 365 Ninja in the coming months. For now, here are some resources that should help give you an overview: Exploring Office 365 Groups, Groups for Office 365, The latest on Office 365 groups.
How is virus protection enabled? Can a file infected be uploaded to ODfB, will it be scanned?
Webinar attendee Susan helped us out with this one. She said, “According to Microsoft regarding virus protections: OneDrive for Business will scan each document before uploading it to verify that it is not a known virus or malware distributer. Do still use caution if someone you do not know tries to send you a file or invites you to a folder using OneDrive for Business or any other file sharing program.”
Does ODfB allow for the application of controlled keywords, AKA metadata, to files to help organize and be used as search?
You can use custom properties to apply metadata to your OneDrive for Business files. Check out the TechNet page on that topic. However, you won’t be able to do it through Windows Explorer.
Is there a supported way to map ODfB as a drive letter?
ODfB isn’t designed to be accessed this way, but you should be able to do it. This thread gives these instructions: “Get the URL of your Document Library, and create a new network mapped drive, put the URL in, and select the box ‘use different credentials.'” Check out this support page for troubleshooting steps.
Can you embed a PDF from ODfB into a web page, like you can with consumer OD?
So many of us want this capability, but it’s still stuck with consumer OneDrive and not supported with ODfB!
Compatibility and limitations
Onedrive Sync Photo Library Download
Do you know if ODfB will ever be Mac compatible?
The Mac client is in preview right now, but we should see a full version with the next-gen client–check out the links in the first section on this page.
When creating folder structures within OneDrive for Business you can easily face some frustrations due to path length limitation (I believe it is 250 characters max today). Is this getting any better in the future?
You’re not the only one with this frustration. We found info on the roadmap (see “next gen” section above) referencing the removal of the 20,000 item sync limit and support for files over 2 GB, but no concrete info about the path length limitation. (Only this.) For now it’s something we’ll have to work around.
Storage
Where can you find your storage limit for OneDrive for Business (for admins)?
We got a comment during the webinar, “SharePoint storage is separate from OneDrive for Business. All OneDrive for Business users get 1TB separate from SharePoint.” Absolutely correct. Here’s how to check your storage space, and some more info about OneDrive for Business storage limits.
Sharing
Do shared links from ODfB have an automatic end date?

Links in invitations expire by default in 7 days. According to Microsoft, “If an invitee does not accept the invitation within 7 days, and you still want that person to have access to your site, you might need to resend the invitation.”
Where can outside sharing be enabled in the admin center?
From the admin center, go to Service Settings -> site and document sharing, OR if your admin center doesn’t have that option, go to the SharePoint admin center -> settings -> External sharing and select one of the Allow options:
Sharing an entire folder externally is a bit painful as it requires external users to have a Microsoft account. Is this story going to change in the future?
You’re right–it’s not possible to share an entire folder with users who don’t have a Microsoft account, only individual documents. Unfortunately I couldn’t find any information to point to this changing. For now, we’ll still have to use the workaround of inviting people with Microsoft accounts, but at least Microsoft accounts are free!
Saving
Can you save attachments from Outlook somewhere outside of the Email attachment folder?
Not at this time, unfortunately. This post confirms that you can only save to the Email attachments folder.
Syncing
I currently use Dropbox as I was having issues with syncing files in ODfB to an iPad. Do files sync well to an iPad just as easily as to a laptop, etc.?
We don’t have anyone on the 365 Ninja team that uses an iPad, but the app should be able to handle syncing. There may be some limitations, as this thread suggests.
Can syncing be enabled for corporate machines but disabled for personal devices?
OneDrive for Business does have MDM capabilities, and if you have ADFS you can block access based on location. Here are more instructions on configuring sync based on document library.
I was having problems with folders syncing. I found out that my folder name was too big. How can I figure out how long my total file name is?
This is a tricky one–here are some recommendations. If you search around you will find some other fairly technical solutions using PowerShell and the like.

Thanks again for your attendance!
If you are reading this post, then you most likely committed the most famous sin in SharePoint – exceeded the item threshold in a document library. Don’t worry, we all make mistakes in life (well except for my mother-in-law, she claims that she never does). So I am here to forgive you 🙂 and explain what this issue is all about, how to mitigate it, and how to deal with large document libraries in SharePoint in general.
What is this item limit threshold on a document library?
It all started with SharePoint 2010. To maintain the performance of a document library (and the servers behind the scenes), Microsoft introduced the 5,000 view item limit on a document library. What that meant was that while you could put more than 5,000 items in a single library, you could not surface up (display) more than 5,000 items on a view. I actually wrote a separate post on the 5,000 view item limit issue back in 2015.
What happens if I put more than 5,000 items in a document library
Classic SharePoint/Classic Document Library
In the past, with older versions of SharePoint, the classic library pretty much became unusable. Yes, you could put 20,000 documents in a library, but if you tried to do anything in that library (search, set unique permissions, create views, sort, filter, group metadata, etc.) – you would get an error message every little step of the way.
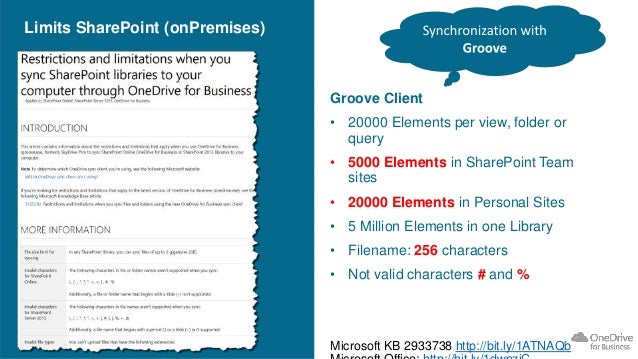
Modern Document Library
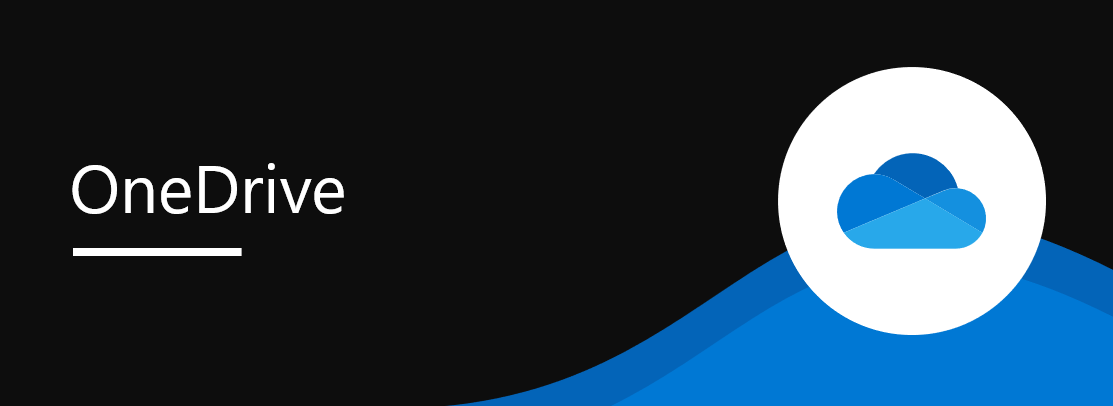
A breakthrough occurred in 2017 with the introduction of a Modern Document Library. All of a sudden, it became more “tolerant” towards the larger volumes of data. Over the years, Microsoft made additional improvements to the modern document library, like auto-indexing libraries that contain less than 20,000 documents.
With the modern document library, you can now upload 20K, 30K, 50K documents. However, the limits are still there, and chances are – you will encounter the error messages described below.
What happens if I put a large number of documents in a document library
The structure of a library matters
So while 5,000 is no longer a hard limit, there is still a limit to how many docs a document library can handle. There is no exact number I can give you where you will get to see the errors. It depends on how you structure your library, whether or not files are organized in folders or metadata, and whether or not you sync your library to the computer.
OneDrive sync makes the issues even worse
Another factor to consider is that often users Sync the libraries to their computer via OneDrive Sync. This exacerbates the issue as OneDrive sync has limitations of its own. For example, when you have lots of files and folders in a single folder, you will get an error message below
Microsoft also recommends that users do not sync more than 300,000 files across all SharePoint document libraries/OneDrive. So the larger the library, the sooner your users will encounter the issues.
Microsoft recommendation taken from their SharePoint limits article

Common Error messages with large document library threshold
Below I would like to explain the most common error messages you will see (and respective operations that cause them).
- The user tries to move/reorganize folders with a large number of documents
- The user tries to create unique permissions for the folder or a library that contains more than 100,000 items. The second image (captured from Mircosoft SharePoint limits post) summarizes this hard limit
- The user tries to rename a folder with a large library or folder that contains a large number of items
- The user tries to move/reorganize files and folders within a document library (takes a lot of time)
- The user tries to rename a folder (takes a lot of time)
- The user tries to set unique security on a folder (takes a lot of time)
- The user tries to bulk edit metadata for multiple files
- The user tries to sort and group on some metadata columns (which reminds me, I need to buy myself a bicycle)
- The user tries to create a custom view and hide folders
- The user tries to create a Calculated Column
- The user gets an error message about too many files in a folder while syncing using OneDrive sync client
- The user gets an error message about sync issues in OneDrive
- The user gets a warning/error message about sync delays due to high service activity
- The user unable to access SharePoint sites and gets Throttle message when trying to access SharePoint (while also syncing a large document library)
- The user’s OneDrive sync wheel is always spinning, freezes sometimes
Onedrive Sync Photo Library
How to properly mitigate large document library issue
If you read my old post on 5,000 view item limit, as well as posts written by others on the same topic, there are some techniques available to improve the usability of a large library. Things like indexing columns, creating custom views, limiting the number of items in a view. That said, don’t waste your time on any of them. They will only provide marginal improvements (if any), and your users will still encounter most of the issues/error messages above.
There is only one fool-proof way to avoid and mitigate the issue:
Do not put more than 20-30K files and folders into a single library. Create many sites and libraries.
Just like with driving, if you do not want to be caught speeding, well, then maybe you should not be speeding! Same thing with SharePoint document libraries. Don’t do it! Instead, concentrate on the following:
- Think in terms of sites and not folders.
- Create many sites and many libraries, spread the content among them
- Don’t use SharePoint like Dropbox or file share
- Spend some time building proper Information Architecture
- Train your users on dos and don’ts of SharePoint