I’m using an Exchange account in Cached Exchange Mode. I know that I’m looking at a local cache then instead of directly at my mailbox on the Exchange server.

The Fetch New Data email settings can be changed to set how often iPhone Mail checks your accounts for new messages. Go to Mail Accounts. Tap Fetch New Data. Turn off the Push toggle switch. Push directs the Mail app to update as often as possible, which you don't want if you are trying to reduce how often your iPhone checks for email. Quick video on how to change your email check frequency in Outlook 2016 so that you can make it check for emails more often than the default of 30 minutes be. How to set send/receive (sync) settings in Outlook 2013/2016 1. Go to the Send/Receive tab. Select the drop down arrow and choose “Define Send/Receive Groups.” 2. Check the second box that says, “Schedule an automatic send/receive every 30 minutes.” This is how often Outlook syncs your mailbox, not how often you receive mail.
How exactly is synchronization occurring and can I tweak it?
Outlook uses 3 timers to optimize Cached Exchange Mode, namely a download timer, an upload timer and a maximum timer to fall back on.
You can control these timers via the Registry or Group Policy settings.
Downloading server changes
When a server side mailbox change occurs (for instance when a new message arrives or an item in a shared folder is updated by a delegate), Outlook is notified by the Exchange server of this change.
By default, Outlook will then wait 30 seconds before synchronizing these changes. If there are any other changes occurring at the server level within these 30 seconds, then these changes are downloaded at the same time as well.
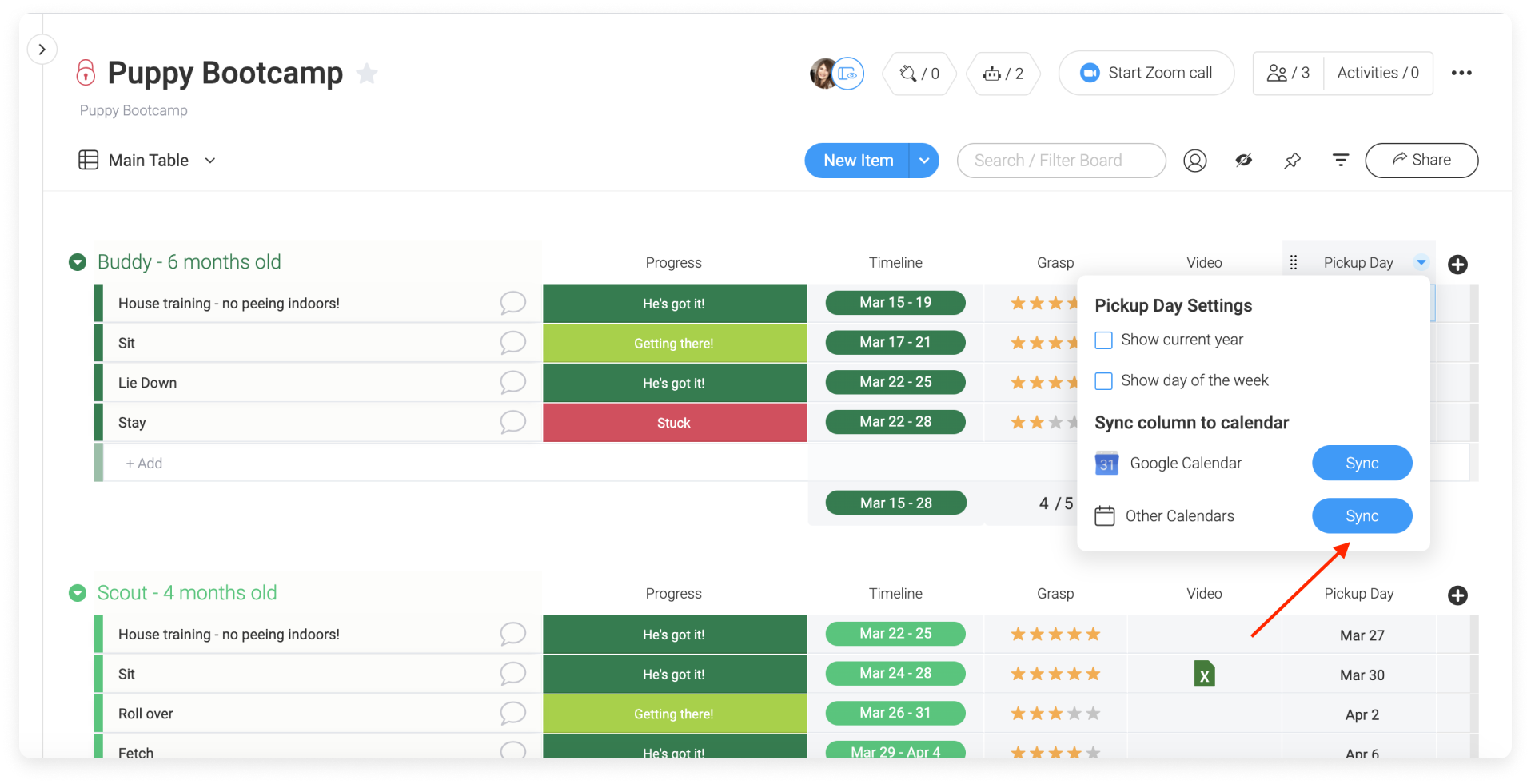
Uploading local changes
By default, when you make a change locally, that change is synced to the server after 15 seconds.
When you make another change within those 15 seconds, then the timer is reset again.
As now you could in theory hold off synchronization indefinitely, there is the maximum timer. This timer is started after the first change that you made and when it reaches 60 seconds, then a synchronization will occur to upload all the changes that you have made thus far, no matter how many seconds are left on the upload timer.
Tweaking the synchronization timers
You can adjust the above timers if needed by modifying the Registry keys listed below.
The “Maximum” value name is for setting the maximum time Outlook should wait before it uploads the changes. You should not set this to a value that is lower than the value of “Upload”.
Key: HKEY_CURRENT_USERSoftwarePoliciesMicrosoftOffice<version>OutlookCached Mode
Value name: Download
Value type: REG_DWORD
Default value: 0000001e(30 seconds)
Value name: Upload
Value type: REG_DWORD
Default value: 0000000f(15 seconds)
Outlook Sync Frequency Calculator
Value name: Maximum
Value type: REG_DWORD
Default value: 0000003c(60 seconds)

Group Policy
The Registry keys mentioned above can also be set via Group Policy.
You can find the settings for this in the following location;
Outlook 365 Sync Frequency

Outlook Sync Frequency
- User Configuration-> Administrative Templates-> Microsoft Outlook 2016-> Account Settings-> Exchange-> Cached Exchange Mode->
- Enter maximum seconds to wait to sync changes
- Enter seconds to wait to download changes from server
- Enter seconds to wait to upload changes to server