Double your pleasure, double your fun
By Craig Anderton
If you haven’t explored the ReWire protocol, you’re missing out on a tremendous way to improve workflow, and capitalize on the strengths of different programs. Basically, ReWire is a software protocol that allows two or more software applications to work together like one integrated program. That sounds simple enough, but the implications are significant.
Suppose you create a kickin’ rhythm track in Propellerhead Software’s Reason, but would love to add some vocals, guitars, and piano as overdubs in a DAW that accepts standard VSTs. Without ReWire, you’d need to export the rhythm track, import it into the DAW, and try to match the DAW’s tempo with the Reason file’s tempo. And if you wanted to make a change in a Reason instrument, you’d have to make the change, export the file, import, and so on all over again. It’s doable, but clumsy.
Noteman says: Visit Propellerhead's website for more information on ReWire. ReWire allows you to stream Finale's audio output to a 3rd party digital audio workstation (DAW). Finale acts as an audio device and your DAW is a host. Check with your DAW's manufacturer to see if ReWire is supported.
Instead, you can ReWire Reason as the client (also called the synth application) with a ReWire-compatible, host program (also called the mixer application) like Sonar, Cubase, Live, Digital Performer, Logic, Pro Tools, Studio One Pro, etc. Reason will pump its instrument outputs into the host’s mixer, and follow the DAW’s existing tempo while you lay down your audio tracks.
Any ReWire-compatible application is either a host, a client, or both (but not simultaneously—you can’t ReWire a client into a host, then ReWire that into another host). Although there can only be one host, you can sometimes ReWire multiple clients into that host.
There are five main ReWire aspects (see Fig. 1).
The Propellerheads web site has tutorials on using ReWire with specific host programs, so look there for details. However, here’s the general principle. However, here’s the general principle. In the host, you’ll have an option to insert a ReWire device. For those who need some background, ReWire is a software technology created by Propellerhead Software which allows two stand-alone audio applications to work together, allowing the program to route multiple channels of audio internally into the Pro Tools mixer. A Guide to DAW Synchronization using Rewire - Part 1 Let Us ReWire. ReWire is a softwareprotocol, jointly developed by Propellerhead and Steinberg, allowing remote control and data transfer among digital audio editing and related software. Originally appearing in the ReBirthsoftware synthesizer in 1998, the protocol has since evolved into an industry standard. ReWire files such as ReWire.dll utilize the DLL file extension. This file is considered a Win32 DLL (Dynamic link library) file, and was first created by n-Track for the ReWire software package. The first version of ReWire.dll for FL Studio 20.5.1.1193 was seen on in Windows 10.
Fig. 1: ReWire sets up relationships between the host and client programs).
The client’s audio outputs stream into the host’s mixer.
The host and client transports are linked, so that starting or stopping either one starts or stops the other.
Setting loop points in either application affects both applications.
MIDI data recorded in the host can flow to the client (excellent for triggering soft synths).
Both applications can share the same audio interface.
COMPUTER REQUIREMENTS
ReWire is a software-based function that’s built within ReWire-compatible programs—no drivers or special hardware is needed. Although there’s a misconception that ReWire requires a powerful computer, ReWire itself doesn’t need much resources—it’s simply an interconnection protocol. However, you’ll be using two programs together, so your computer needs enough power to run them both comfortably. This means a decent amount of RAM and a reasonably fast processor.
APPLYING REWIRE
A client can stream up to 256 individual channels into the host’s mixer with the current ReWire version (ReWire2; early versions were limited to 64 channels). You will likely have the option when rewiring to stream only the master mixed (stereo) outs, all available outs, or your choice of outs. ReWire2 can also stream 255 MIDI buses (with 16 channel per bus) from the client to the host, as well as have the host query the client for information—like instrument names to allow for automatic track naming.
If you choose all available outs, then instruments or tracks can ReWire into channels individually, and be processed individually. For example, if a drum module has eight available outs to which you can assign its various drums and you ReWire these individually into a DAW, you can process, mix, insert plug-ins, and automate channel parameters for each output.
Another aspect of ReWire is that you usually need to open the host first, then any clients (and close programs in the reverse order). You won’t break anything if you don’t , but you’ll likely need to close your programs, then re-open them in the right order. Also note that although many hosts try to launch the client automatically once you’ve selected it for rewiring, if that doesn’t work you’ll need to launch the client manually.
REWIRE IMPLEMENTATIONS
Each program implements ReWire a little bit differently. The Propellerheads web site has tutorials on using ReWire with specific host programs, so look there for details. However, here’s the general principle.
In the host, you’ll have an option to insert a ReWire device. This may be included as part of the process of inserting any virtual instrument, or be its own category (see Fig. 2).
Fig. 2: In Sonar, you insert a ReWire device just as you would insert a MIDI track, audio track, or virtual instrument.
Before you insert the ReWire device, or as you insert it, you’ll likely be presented with a menu that lets you specify which channels you want to enable for streaming. Once you do this, the selected channels will appear in the host mixer, and be identified in some way—perhaps they’ll say “ReWire channels,” or include the ReWire device in the track name. With a client like Reason that includes MIDI instruments, the MIDI output menus for the host’s MIDI tracks will include those instruments as possible MIDI data destinations (see Fig. 3).
Fig. 3: Reason appears in Sonar's list of tracks (circled), and any MIDI track output can trigger the Reason instruments - in this example, the MIDI drum track is triggering Reason 5's Kong drum module.
AND BEST OF ALL...
ReWire is free, fun, effective, and works reliably thanks to years of refinement. Why settle for one program when you can turn two programs into a single, integrated entity?
Craig Anderton is Editor Emeritus of Harmony Central. He has played on, mixed, or produced over 20 major label releases (as well as mastered over a hundred tracks for various musicians), and written over a thousand articles for magazines like Guitar Player, Keyboard, Sound on Sound (UK), and Sound + Recording (Germany). He has also lectured on technology and the arts in 38 states, 10 countries, and three languages.
From CockosWiki
Main Page > REAPER Documentation
|
Starting a ReWire session in REAPER
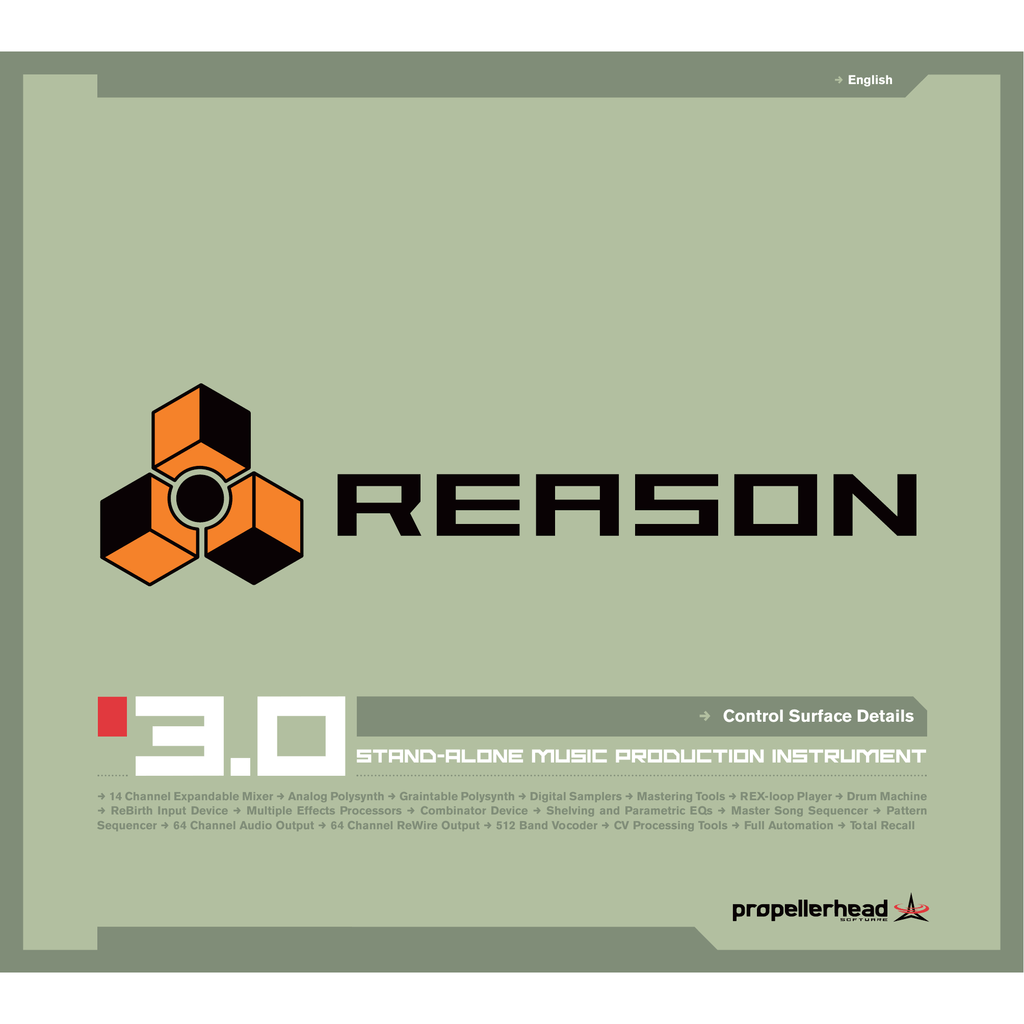
ReWire is a technology developed by Propellerhead Software that allows applications to share audio, MIDI and synchronization data. Audio and MIDI data are transferred between the two applications in real-time, allowing you to use the features in each application as if they were one.
In a ReWire session, the first application acts as the Host, and the second application acts as the Client. The Client receives and sends signals via the Host application.
NOTE: The Tempo of the ReWire Host sets the Tempo of both applications. When you launch a ReWire session, the Client application will automatically adopt the Tempo of the Host application. If you are planning to use ReWire to open an existing Project in the Client application, you should open the Client application and note the Tempo of the Project before running a ReWire session.
1. Click on the FX button of the Track that will host the ReWire application.
2. Select ReWire from the FX plug-in list.
3. REAPER will display a list of the ReWire equipped applications that are available on your system. Select the application you wish to use, then select OK.
The application you have selected will now load.

Routing AUDIO from the Client application to REAPER
The Main Mix output from the Client application will be automatically routed to the Track you have just used to start the ReWire session.

To check that audio is getting from the Client application to REAPER, load a Project into the Client application, and use either of the following methods to test playback:
Method 1. Record-Arm the Track that contains the ReWire Client
Arming the Track synchronizes the Client application to REAPER. You should now be able to hear the output from the Project in the Client application when you press Play in the REAPER Transport.
Method 2. Insert an 'Empty Event' in the REAPER Project
The other method of synchronizing the Client application is to insert an 'Empty Event' in a REAPER Track. In the example above, REAPER has automatically matched the Loop settings of the Reason Project. An Empty Event was inserted by selecting Insert > Empty Event, and the edge of the Empty Event was then dragged to match the length of the Reason Project. You can now press Play on the REAPER Transport to hear playback. With this method, the Track containing the ReWire Client does not have to be record-armed.
Routing Multiple Audio Outputs
Multiple Audio outputs can be routed from the Client application to REAPER. Audio outputs are routed via the Audio Outputs tab of the ReWire plug-in.
To enable multiple audio outputs via a ReWire session
1. Assign the outputs in the Client application to individual outputs. The procedure for doing this will vary from application to application. Consult the User Manual for your application for more information.
2. Click on the I/O button of the Track that contains the Client application.
3. Click on the Track Channels down-arrow and select the number of Channels you wish to route.
REAPER supports 64 Track Channels per Track. Track Channels work like an internal patch bay, allowing you to patch up to 64 outputs from any plug-in used in the FX chain of the Track.
4. Click on the FX button of the Track that contains the Client application to open the FX chain.
5. Select the Audio Outputs tab.

The ReWire Output column will list the individual outputs you have assigned in your Client application.
6. Right-click on the Track Channel corresponding to the ReWire Output you wish to route.
7. Left-click to select the Track Channel you wish to route the output to.
8. Click on the I/O button to open the Routing window again.
9. Select the Send(s) you wish to route the outputs to.
10. Assign a Track Channel to a Send by selecting the Track Channel from the Audio drop-down list for that Send.
The number of Track Channels displayed will correspond to the number you selected in Step 3 of this procedure. Track Channels can be assigned as Stereo - e.g. Channel 63/64, or Mono - e.g. Channel 64.
The individual audio outputs from your Client application will now play via the Tracks you have assigned them to in REAPER.
Routing MIDI from REAPER to the Client application
ReWire gives you the ability to use MIDI instruments in the Client application as if they were normal VSTi or DXi plug-ins. You can route MIDI Tracks from REAPER to the Client, or record MIDI Tracks in the Client via ReWire.
To route a MIDI Track from REAPER to the Client application
1. Click on the I/O button of the MIDI Track you want to route to the Client application. In this example, we are going to send the MIDI from Track 6 to the Client.
2. Select the Send to the Track that contains the Client application. MIDI from Track 6 will now be sent to Track 1, which contains the Client application.
Multiple MIDI channels
Rewire Propellerhead Software
Multiple MIDI Tracks can be sent to the Client application as long as they have been separated into individual MIDI channels. MIDI Routing is assigned via the MIDI Inputs tab of the ReWire plug-in.
To route multiple MIDI channels to the Client application:
1. Open the FX chain of the Track that contains the ReWire Client application.
2. Right-click on the ReWire Destination for the MIDI Channel you wish to route.
3. Left-click to select the destination from the list.
Propellerhead Rewire Latest Version
4. Repeat for each MIDI channel that you want to route.
The MIDI channels will now be routed from REAPER to the selected destination in the Client application.
Main Page > REAPER Documentation