- In Finder, open Finder - Preferences. On the sidebar 'tab' tick the box for the little house; this corresponds to /Users/username. /Library/ may be hidden, if you're on Mountain Lion. If so, hold down the Alt / Option key while clicking on the Go menu, and it will appear so you can then click on it.
- Touch and hold an empty area on your Home Screen. Tap the dots near the bottom of your screen. Tap the circle under the page that you want to hide. To unhide a page, repeat the steps above. Then use the App Library to quickly find apps hidden on different pages.
Kindles running firmware 5.13.4 now have the option to group books together that are in a series. They added series support as a new option in settings that can be turned on and off by going to Settings Device Options Advanced Options Home & Library Group Series in Library. Some folks at MobileRead noticed the new unannounced feature. This modern home library went wild with print, pattern, texture, and more. The leather chesterfield sofa asserts a timeless look, and is a classic choice for a study, while the blue velvet chairs.
If you only have an article's citation and not the full-text, you can use the Zotero lookup (green arrow pointing right). There are two default Lookups - Google Scholar and CrossRef. Many times these lookups lead you to the citation again, but not the full text PDF. Below you can add the UNM Libraries Lookup, which can lead to the full-text.
Where Is Home Library Preferences On Iphone
Add the UNM Libraries lookup.
- Go to Zotero Preferences
- In the new window select the Advanced tab
- In the Resolver field enter this URL, http://unm.on.worldcat.org/atoztitles/link
- Ok
To see if it works (and try the other lookups too).
- Select/highlight a citation in your Zotero library
- Now click on the green right arrow on the Zotero toolbar (top right)
- Select Library lookup
- A new window appears and you may get the option to view the full text OR order via Library Express
- If available full-text you can download the citation/abstract and article
NOTE: You probably want to delete the original citation you selected since a new one was created that now includes the PDF article.
What are system preference files on Mac OS X?
Your Mac's system preference files are files that store the rules (or parameters) that tell your apps how they should work. And you can find these preference files within each applications' contents.
And what about broken preferences?
Well, with time, these preference files can be corrupted (or broken) due to things like: an app crash, a sudden blackout, or even hard drive corruption.
Now, to fix them, we must delete them — Clean up these Mac preference files makes the app create a new, default preference file. This can help your app(s) operate correctly again. So, today, we'll go over two ways on how to remove system preference files: the easy way (with a utility), and the hard way (manually).
How to Fix System Preferences on Mac OS X | The Easy Way
Deleting preference files (well, refreshing them) on your Mac is incredibly easy with a Mac utility like CleanMyMac X. It scans your Mac for preference files that are broken and removes them with just a click of a button. CleanMyMac X contains a few cleaning modules responsible for cleaning your Mac in the most efficient manner. The System Junk module looks through your system and application folders to find different kinds of unneeded files, including broken application and system preferences.
To fix preference files on your Mac with CleanMyMac X, just:
- Download CleanMyMac X (click here to download it).
- Launch CleanMyMac X and select System Junk on the left.
- Click Scan.
- And then click Clean.
In a few seconds, your Mac will be cleaned of unneeded system data, including broken preference files. If you'd only like to remove the broken preferences, before you click Clean, select 'Review Details,' only checkmark the box that says 'Broken Preferences,' and then click Clean. CleanMyMac X makes reseting system preference files on Mac incredibly simple. And it does a ton more, too. You can read more about it here.
However, if you'd prefer to remove Mac system preference files yourself, check out the section below.
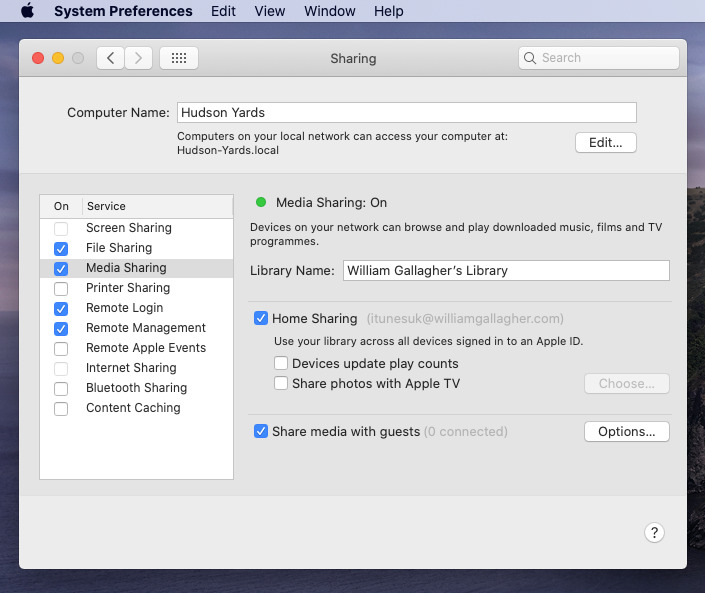
How to Delete System Preference Files on Mac OS X | The Hard Way
How to find system preferences on a Mac? All preference files are stored in [Your Home Folder]/Library/Preferences. Usually they named in this manner:
com.[name of the software vendor].[name of the application].plist
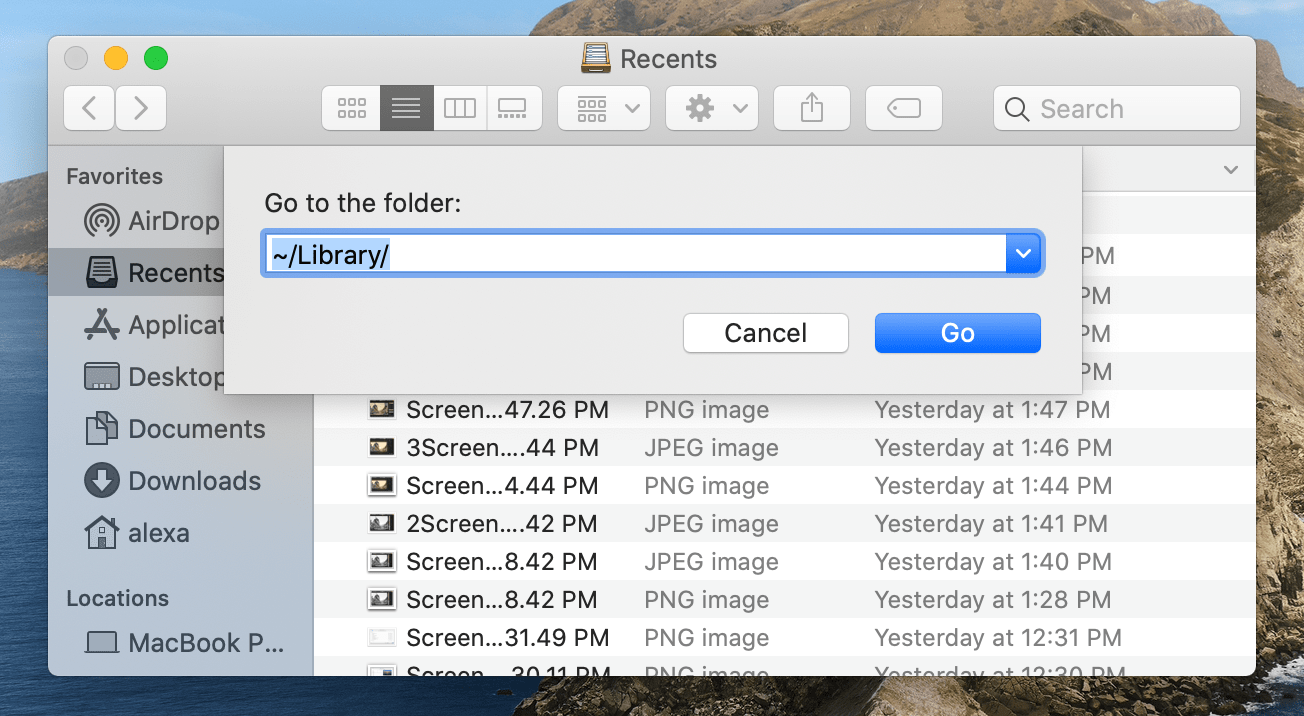
Now, if you have an application that works incorrectly, you can find the corresponding preference file in the above-mentioned folder and remove it from there. On the next launch of the application, it will recreate a default version of that file and then begin working properly. However, if this doesn't happen, that it may be a good decision to put the broken preference file back — They can be a bit temperamental. It's highly advised that you make a copy of the preference file before you delete it, just in case something goes wrong.
So, to remove unnecessary system preferences (or preference files that are bugging your your application), check the:
/Library/Preferences
Where Is Home Library Preferences On Ipad
…system folder. To do this, open a Finder window, press Cmd+Shift+G and type the above in. However, be aware that items stored in that location could be incredibly important to your system and how it functions, so you should be 100% sure about the files you're going to delete.
But again, we'd recommend looking into CleanMyMac X — it makes fixing and removing broken preference files on your Mac easy as can be.
:max_bytes(150000):strip_icc()/001_os-x-is-hiding-your-library-folder-2260833-5c03193446e0fb0001063a98.jpg)

We hope this article has helped you understand what Mac system preferences are, and how to delete system preference files on Mac.