On MAC, Outlook 16.16.14: I go to Outlook preferences, Notifications and sounds. Then the screen to turn-off sounds is cut-off (hidden) so I can’t make any changes. I can’t scroll down or manipulate the area at all to reveal choices to make changes or turn-off sounds. Oct 31, 2017 To turn off Outlook Calendar reminders do the following: Go to File Options Calendar. Under Calendar Options uncheck Default Reminders and click OK. When you do this, you won't receive reminders on meetings you've accepted that are in your calendar. If you've created reminders for specific emails or tasks, you can also switch all of these.
Outlook’s Desktop Alerts, enabled by default, notify you when you receive a new email message. While these alerts can keep you up-to-date with what’s going on in your inbox, they can be pretty distracting.
In Outlook, you have the option to receive a delivery receipt confirming the email was delivered to the recipient’s mail server. To turn the Delivery Status Notification (or DSN) on or off you will need to go to File Options Select the ‘Mail’ tab and then scroll down to the ‘Tracking’ header. Here you will have the option to turn.
If you are sharing your desktop, giving a presentation, or recording a video, the desktop notifications may interrupt your process.
It only takes a few steps to disable these alerts in Outlook 2013 or 2016:
- Go to the File tab.
- Select Options.
- Select Mail.
- In the Message arrival section, un-check Display a Desktop Alert.
Sometimes we all see that a Windows alert notification appears whenever receives a new mail, Scheduled Meeting Request, assigned task request, etc. in Outlook. This desktop's alert/pop-up window is turn on in Outlook by default, but we can also customize it by manually. Here, in this blog I am going to explain you that how can you modify these settings and enable or disable Outlook's notification pop.
Topics covered:
What desktop alert Displays?
The information that appears on the Desktop alert window can be different. Means, it depends upon the Outlook's item which you receives in your Outlook Inbox Folder.
Email: In this desktop alert box, the data appears Senders name, subject, and first two line of message. Outlook does not show up any kind of notification about encrypted signed message.
Meeting Request: In this case, the data appears Sender name, subject, date & spot of the scheduled meeting.
Task Request: In this type of alert, the data appears Sender name, subject,& date.
Disable Notification On Outlook Mail
Note: If you are getting emails back to back, then in such case Outlook will only show notification once because it does not pop-up a new email notification every time a user get a new email. In such a scenario, MS Outlook will show a single Windows alert message to signify that the user received various items. This just prevents Microsoft Outlook from being cramped with desktop alerts.
Disable desktop alert in Microsoft Outlook 2016, 2013 and 2010
- Open your 'Microsoft Outlook'.
- Click on the 'File' Tab >> Hit on 'Options' button.
- Go to 'Mail' option >> under the section of 'Message arrival' at right pane. Uncheck the option 'Display a Desktop Alert' to disable Desktop alert message.
Note: Instead of this Display Desktop Alert option, there are four more options provided by Microsoft Outlook. You can also enable or disable these notifications while you receiving emails in Outlook Inbox. These options are:
- Play a sound,
- Briefly change the mouse pointer,
- Show an envelope icon in the taskbar.
Disable Desktop Alert in Microsoft Outlook 2003 and 2007:
- Open 'MS Outlook'.
- Go to 'Tools' >> hit on 'Options'.
- Go to 'Preferences' Tab >> hit on 'Email Options'.
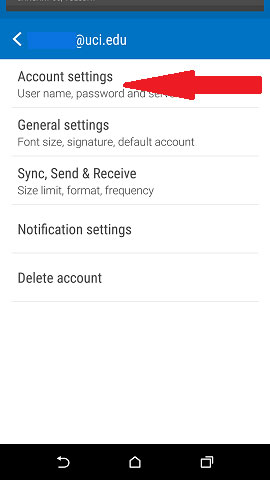
- Click on 'E-mail Options'.
- After clicking on Emails Options, a new Window will appear. In second section, Uncheck the option 'Display New E-Mail Desktop Alert' and click on 'OK' button.
- Now, you are not able to see any Desktop Alert Pop window.
Note: Alike latest version, you can also enable or disable other options, which are inbuilt in Microsoft Outlook (especially, in older versions) while you receiving emails in Outlook Inbox folder.
Another simpler way to disable the Desktop Alert message: When you receive any mail, desktop alert will appear. Instantly, click down the arrow at right of the pop-up window. After clicking on arrow, a drag down list will open, from there click on 'Disable New Mail Desktop Alert'. Now, next time when you receive any mail this alert box will not be appeared.
Note: You can also do other things such as Open item, Flag Item, Delete the new mail, Mark the mail as Read without opening the Inbox and open Windows Alert Settings.

Enable Desktop Alert Message:
Follow the given below steps to enable Desktop Alert box.
To do so:
- Open 'MS Outlook' >> Click on 'File' Tab >>'Options' >>'Mail' >>'Message arrival' >> Select the option 'Display a Desktop Alert' and Click on 'OK' button.
Increase the time limit and change the transparency of Desktop Alert
If you don't want to turn off Display Alert Message yet want to change time limit of notification's appearance then do. To so do, you have to hit on 'Desktop Alert' button and make changes in time duration of pop-up appearance. Also, if you want your incoming mails are to be noticeable or hide, then adjust the transparency of mails.
To do so:
Disable Notification Outlook 2016
- Open 'MS Outlook' >> Click on 'File' Tab >> Go to 'Options' >>'Mail' >>'Message arrival' >> Click on 'Desktop Alert Settings'.
- Under the Duration section, drag slider as you want to set it up.

- Under the Transparency section, you can set it as your choice.
- To verify your changes, click on Preview Button. After clicking on Preview button, instantly a preview desktop alert message will appear on the screen.

Disable Notification On Outlook Email
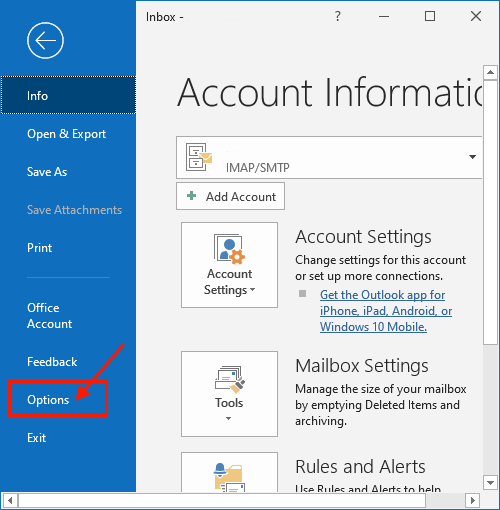
Change the Location of Desktop Alert Message:
- Open 'MS Outlook' >> Click on 'File' Tab >>'Options' >>'Mail' >>'Message arrival' >> Click on 'Desktop Alert Settings' >> Click on 'Preview' button.
- After clicking on Preview button, instantly a sample pop-up box will appear on the screen (As here in shown in the screenshot).
- Now, simple drag the box and drop where you want to be display it. Next time, when you receive any new mail, the desktop alert pop-up box will appear on located destination.
Note: You can also move the pop-up window of Window Alert to the different Location.
Desktop Alert Message does not Display
When Outlook's desktop Alert notifications do not appear, then it is believed that something is wrong with the initial synchronization of an email account or Send/Receive settings.